导读:前两天看到小伙伴蛋蛋模仿花瓣网上的设计,做了一组PPT作品,惊艳不已,这么富有空间感的作品,居然品都是由大家超熟悉的PPT所完成!惊!!!!
前两天三顿看到小伙伴蛋蛋模仿花瓣网上的设计,做了一组作品:
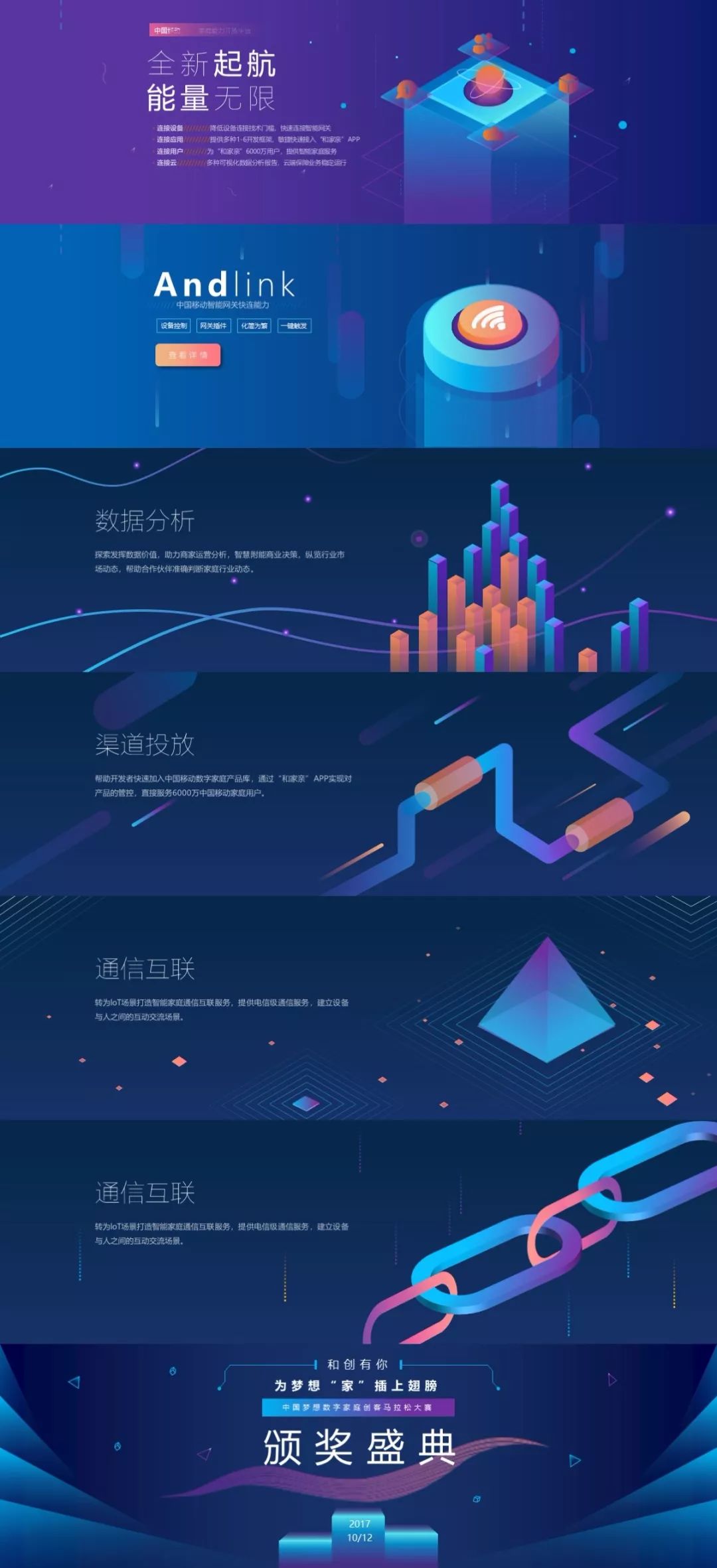
怎么样?你们是不是也觉得很惊艳?
这么富有空间感的作品,一定要用PS、AI这种设计软件吧?完全不需要!整份作品都是由大家超熟悉的PPT所完成!
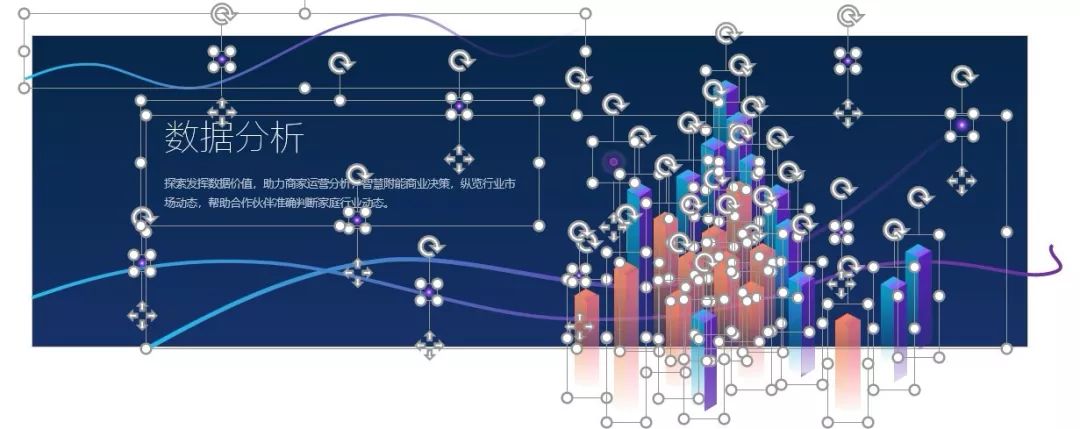
而且页面上所有元素都是用PPT中最基础的形状绘制而成,这,还是我认识的那个PPT吗?
其实PPT中有很多小技巧,都能帮助大家轻松打造三维空间感,今天就请蛋蛋给大家做一个完整的分享~

利用形状按钮一键生成
在PPT中有很多可以直接插入的形状,
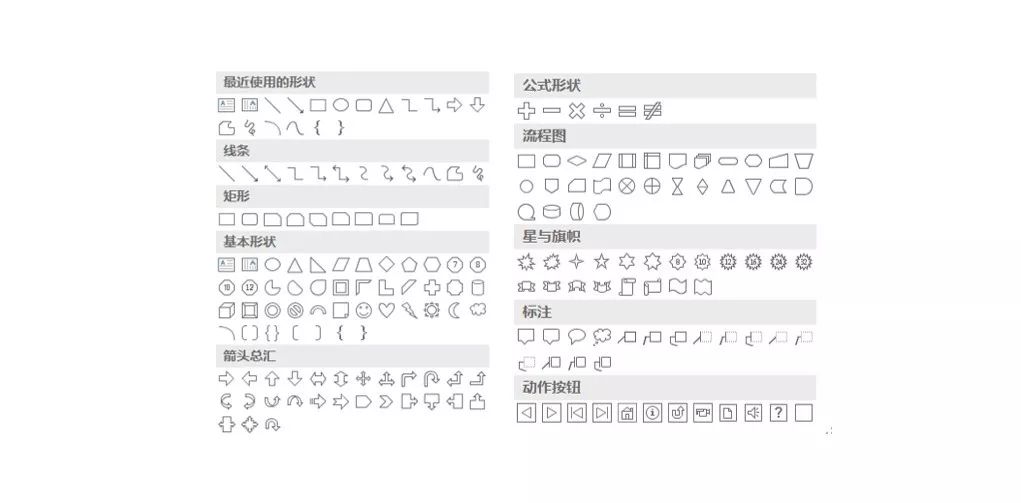
这一大坨平面图形看似有点丑,但换个角度看它,比如这样,
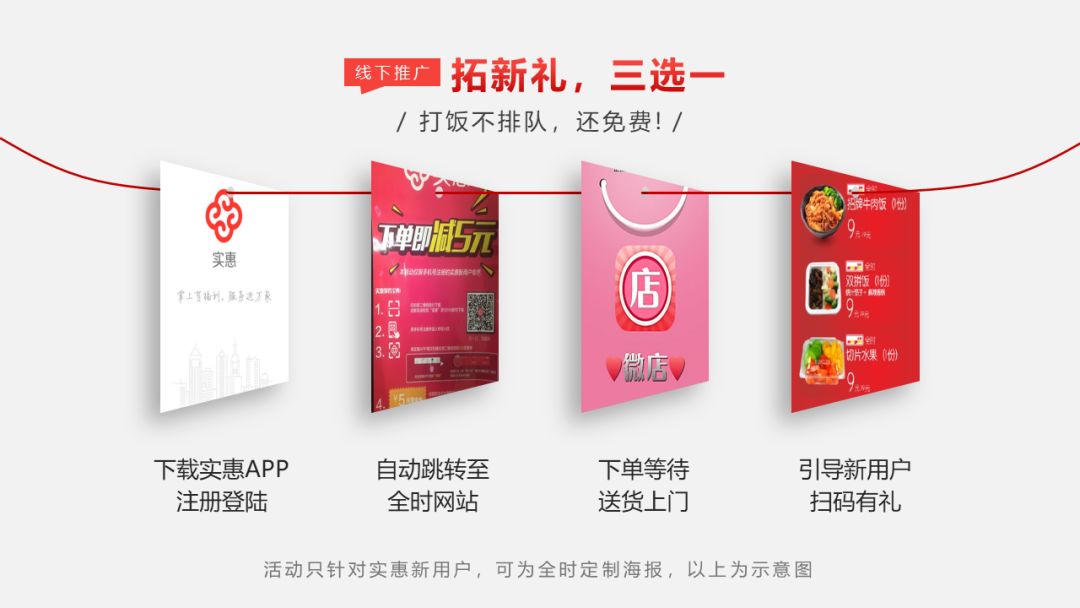
像不像一串挂在绳上的卡片?其实它们只是:四个等!大!的!梯!形!
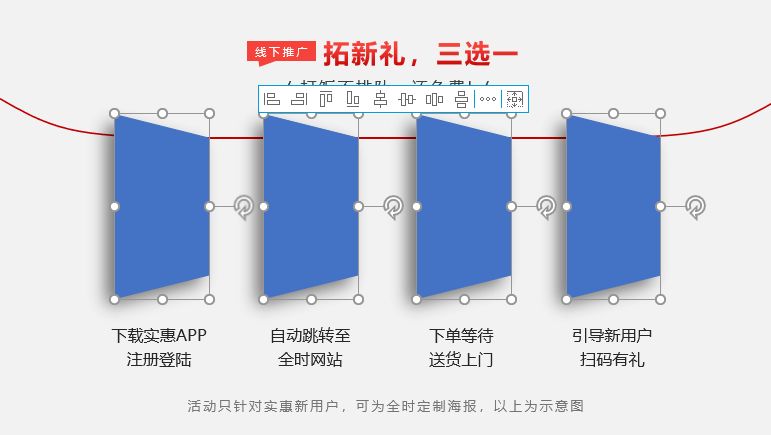
给它们加上左侧阴影并设置填充图片,
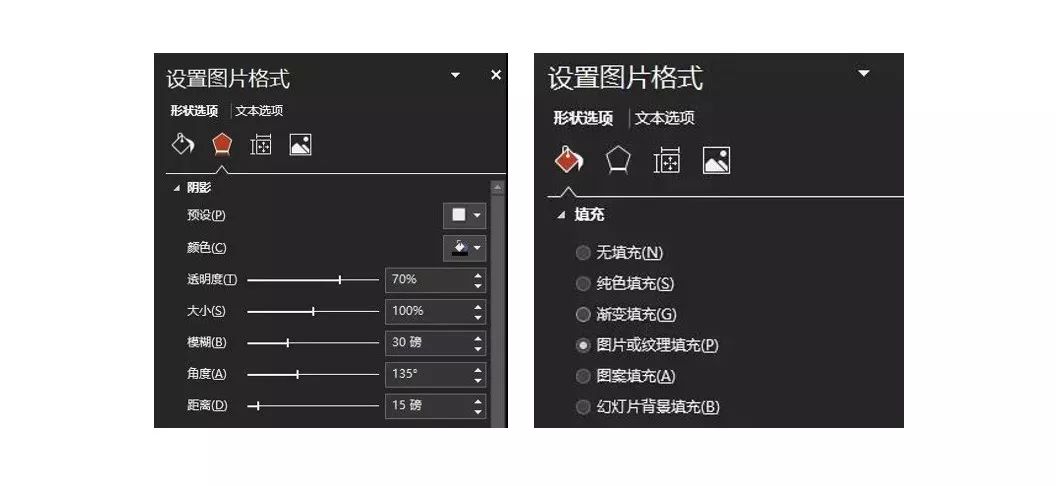
空间感马上就有了!于是当你想用PPT展示图片时,又多了一种新玩法,比如:

还能怎么玩?我们可以使用气泡框+映像的效果,极富空间感地展示“18地市”,
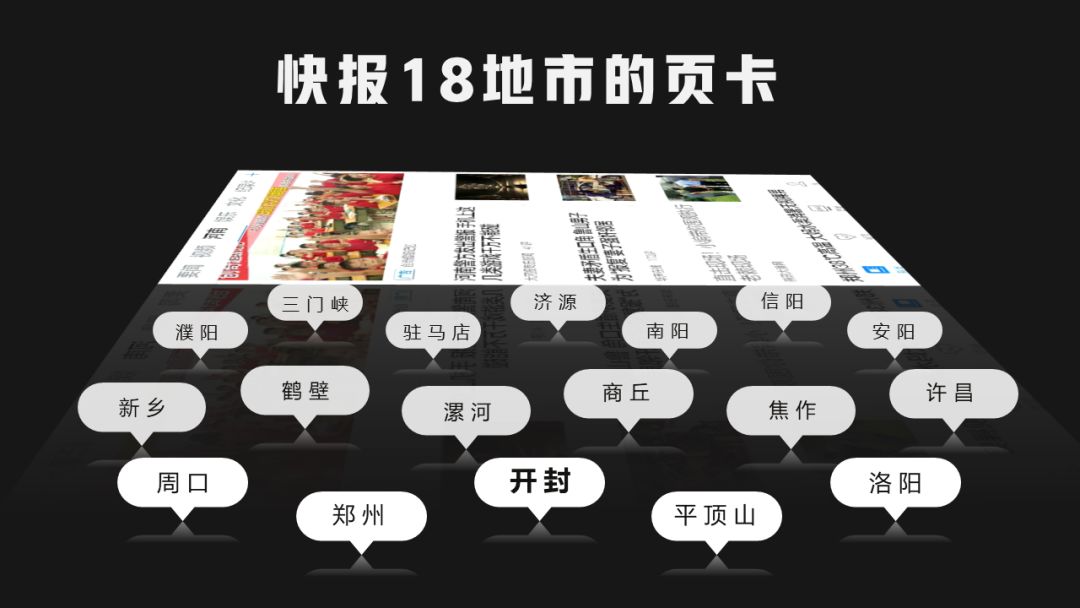
三种形状拼接而成的“桌签”效果,

这种“伪立体”的效果,制作起来也非常简单,
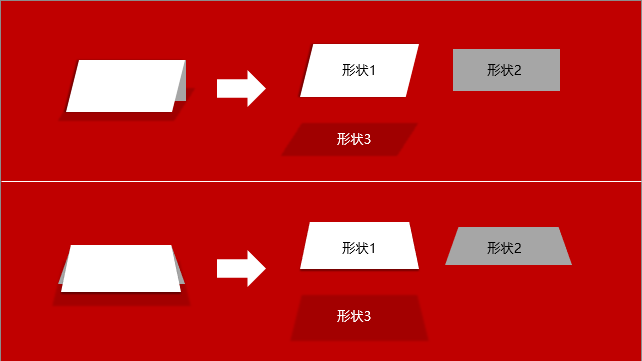
用这种拼接的方法,我们还可以拼立方体,
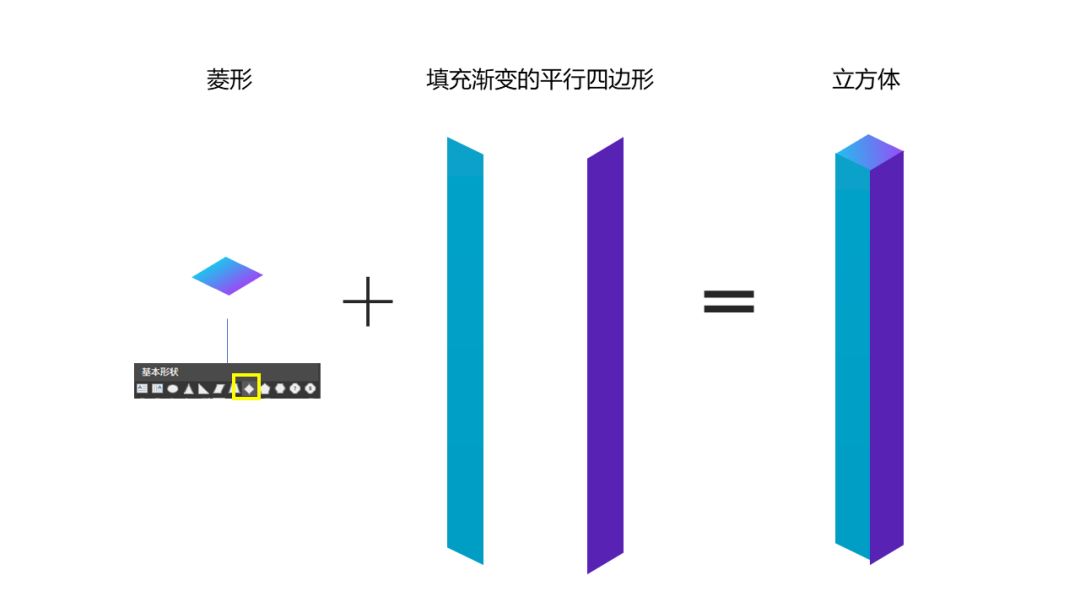
修改渐变效果并将它们组合摆放,高大上的背景就出来啦!


如果你觉得手动绘制特别麻烦,其实利用基本形状中的“立方体”,也能一键生成立体效果,
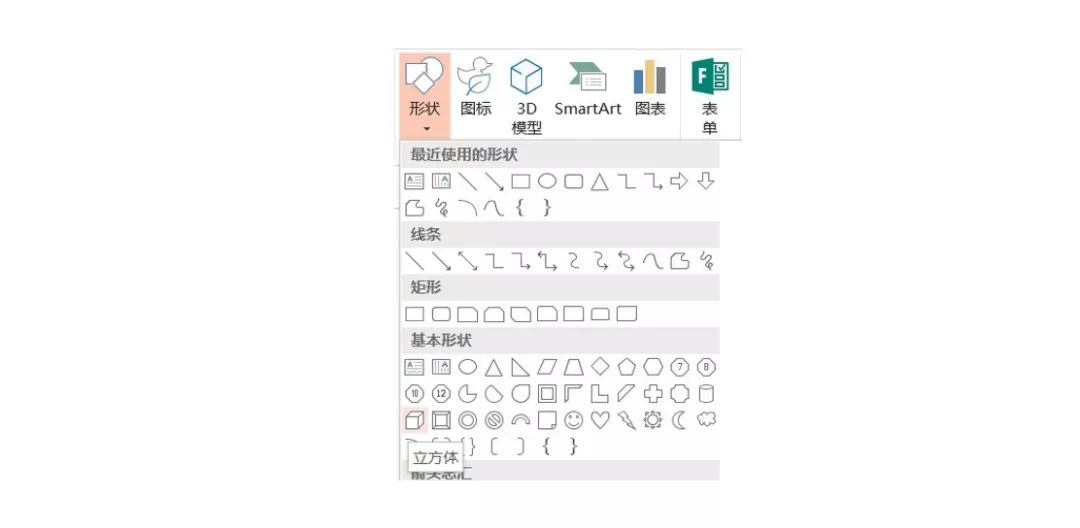
要做的就只是在插入后调整颜色,添加渐变等效果,
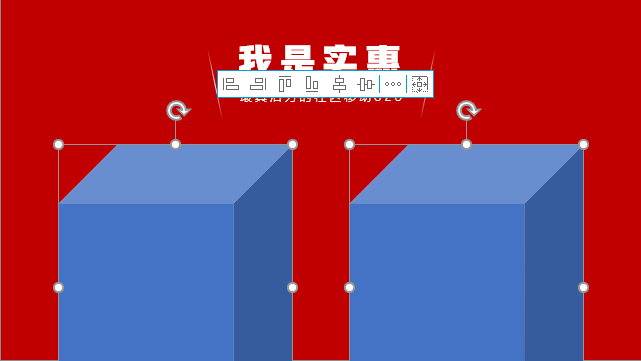
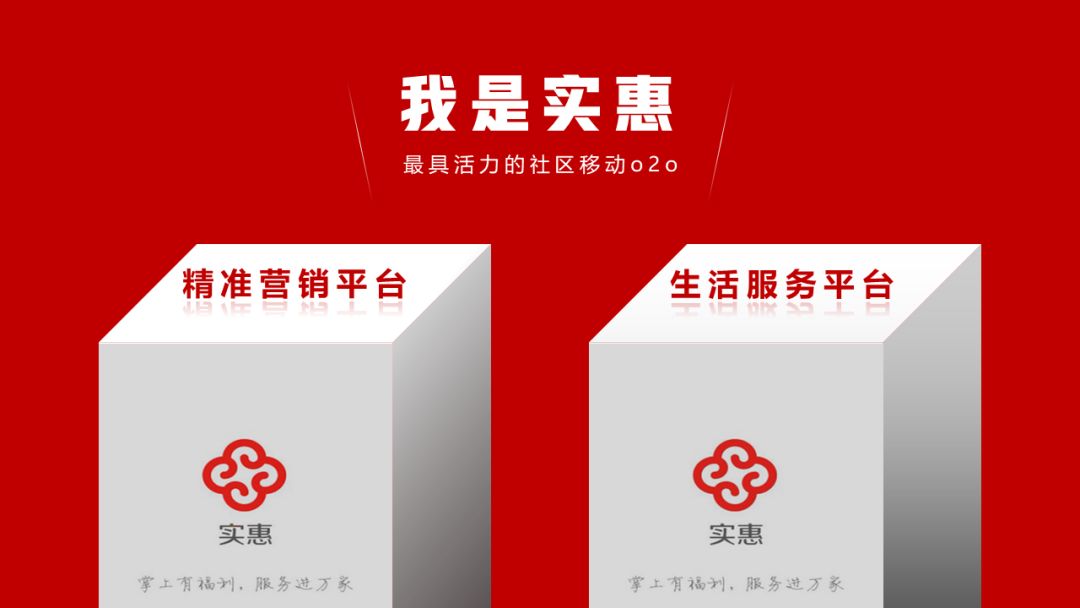
同理,基础形状中的圆柱体也能绘制这样的效果,
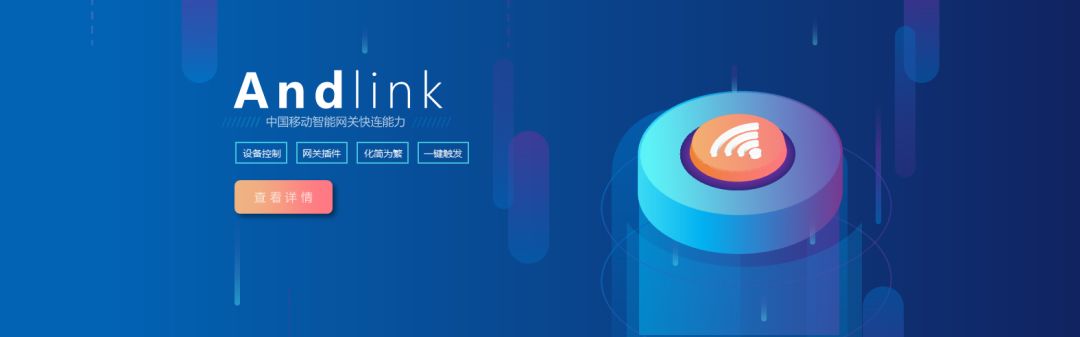
别忘了还有我们的多边形!直接绘制!画线画到结尾后双击结束,
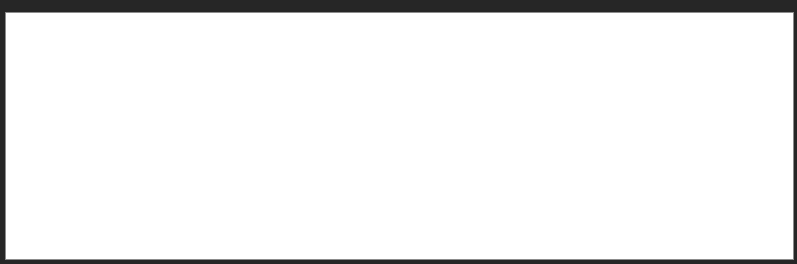
然后给多边形添加加粗渐变等效果,并且使用圆角连接,
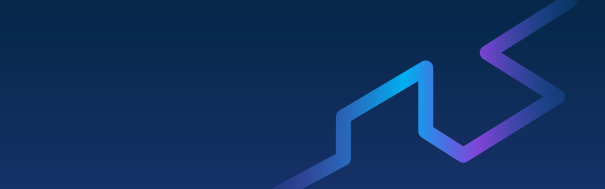
再加上简单的装饰元素和文字内容,一页超惊艳的PPT就做好啦!

利用颜色渐变打造立体感
除了直接利用形状本身的特性外,为形状元素添加颜色渐变也能打造立体空间感!

比如这个页面两侧的装饰元素,其实就是添加了颜色渐变的四个三角形,
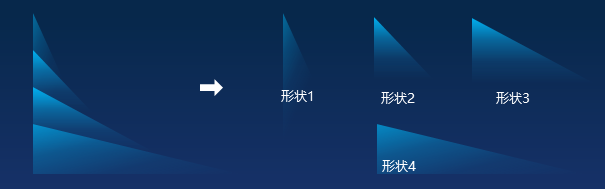
是的,在PPT中并非一定要给元素加阴影、映像等其他特效,简单利用颜色渐变,也可以营造出视觉上的立体感!
利用这个原理,还能做出这样带有空间感的目录页,
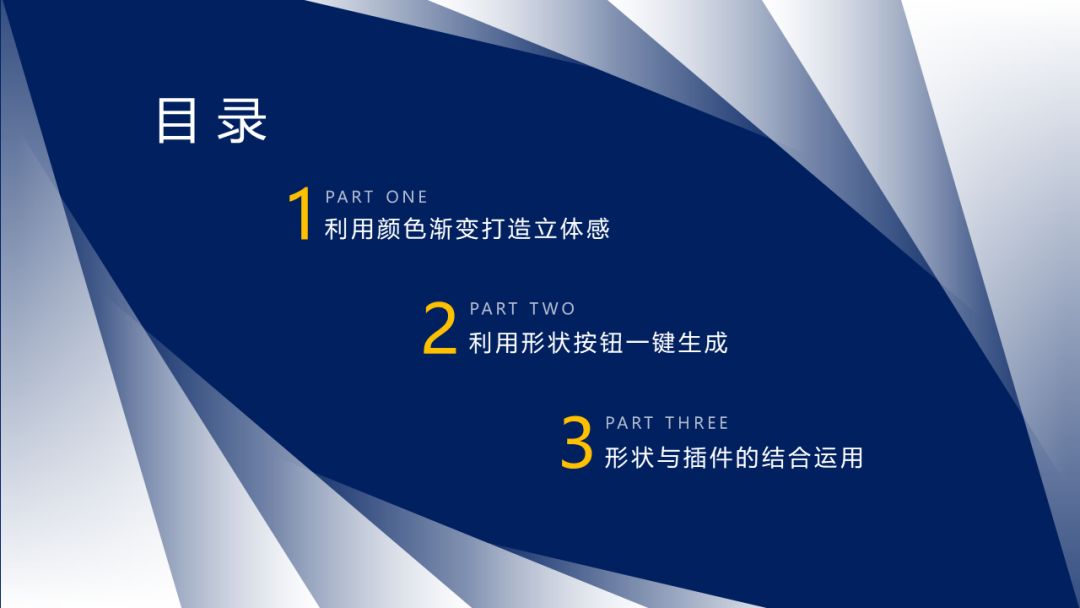
这样制作的好处在于,只需要根据需求设置形状的渐变色,完全不用多余步骤。再比如这样的案例:
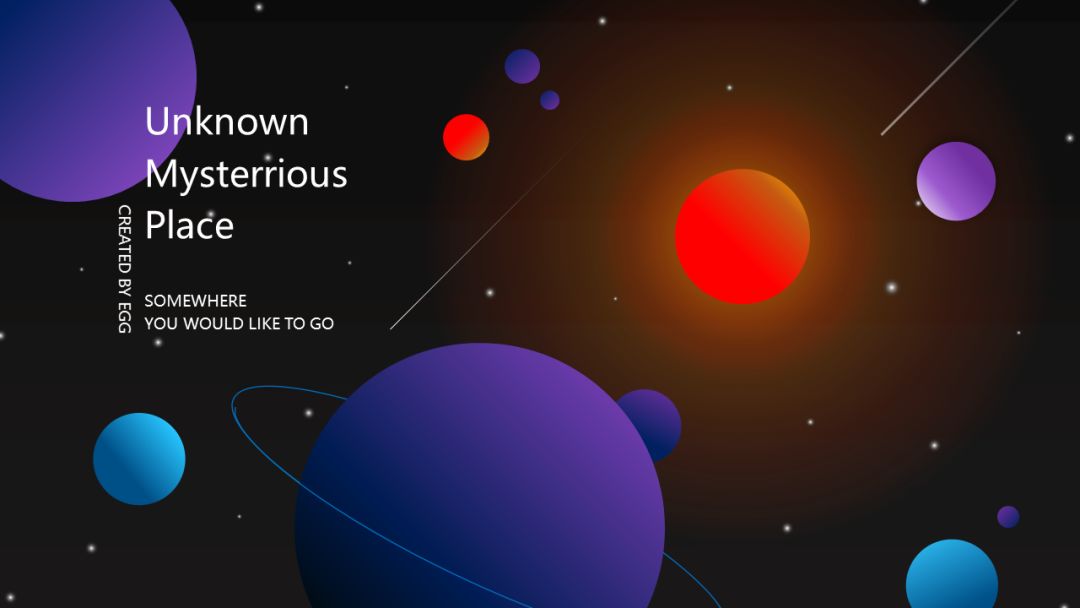
可以看到页面上的所有形状没有添加任何阴影,却是一个个饱满的球体。这种效果是怎么制作出来的呢?
分享一个很重要的小技巧,那就是找到光源,也就是图中最亮的那颗。
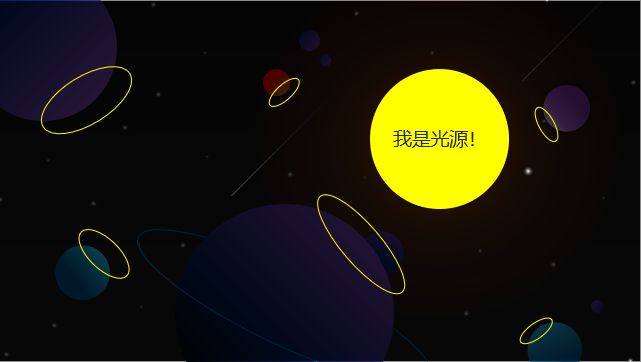
球体选择相近的颜色进行渐变,同时使靠近光源的面颜色较亮(图中黄色圈圈的地方),就能做出案例中的效果。
▼ 还有这样的(左下角是蛋蛋小姐姐的微博哦)

很适合做转场页有木有?做法特别简单:一个矩形遮盖一个椭圆的一半,矩形填充为幻灯片背景,椭圆渐变填充并柔化边缘。

不过这里有一个小tips,设置背景格式时,深色光圈的位置尽量和数字穿出页面的位置吻合,这样效果会更加逼真。
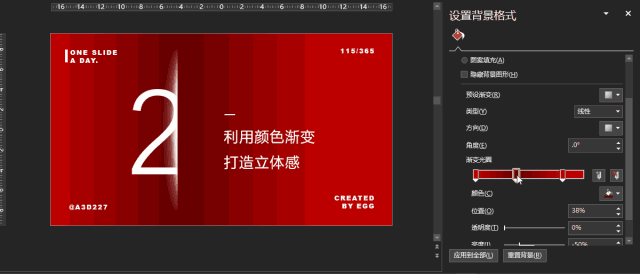

除了利用自带形状以及形状相关的渐变效果外,我们常用的文本框也能做出极具空间感的作品!

以这张幻灯片为例,蛋蛋给大家分享三个方法:映像设置、三维旋转、补间动画。
大家注意过文本框的设置选项嘛?有两个重要设置:映像和三维旋转。
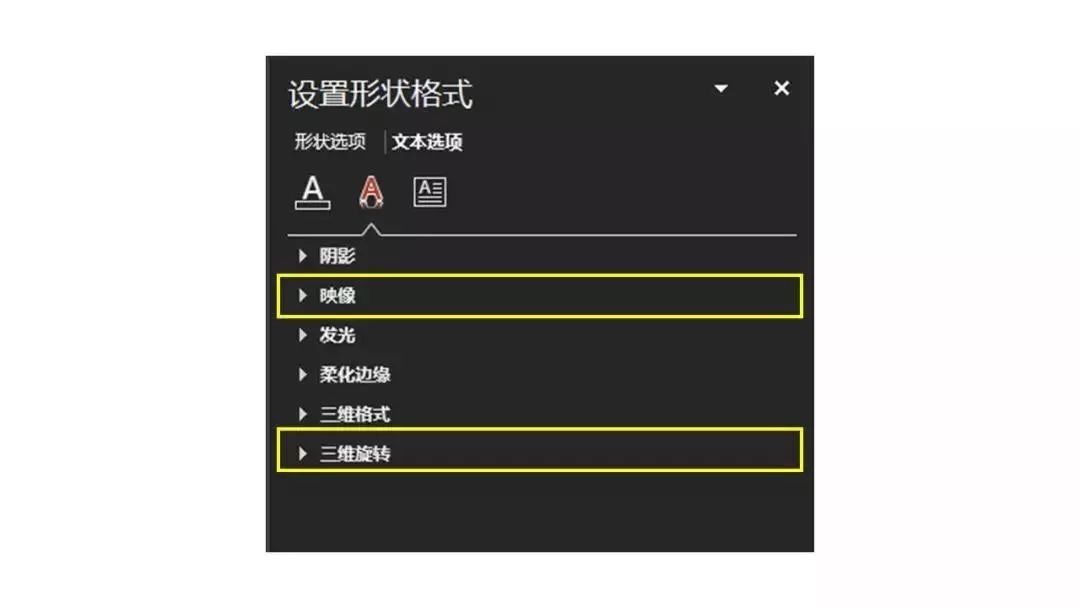
将刚刚的案例拆解,其实就是三个文本框,用这两个选项进行了设置。
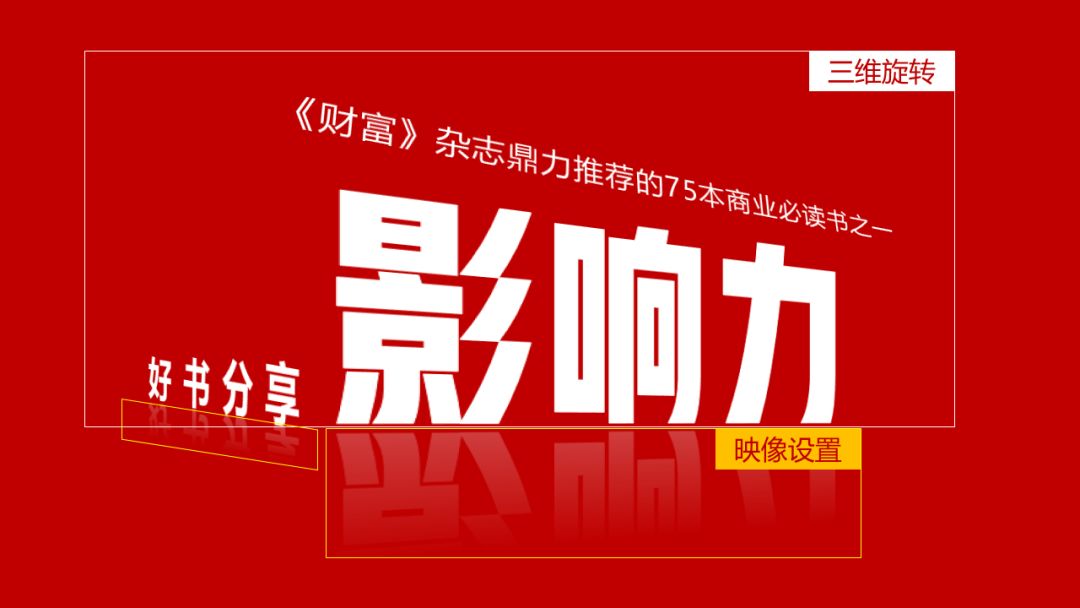
至于文字叠影,利用的是iSlide插件里的补间动画,
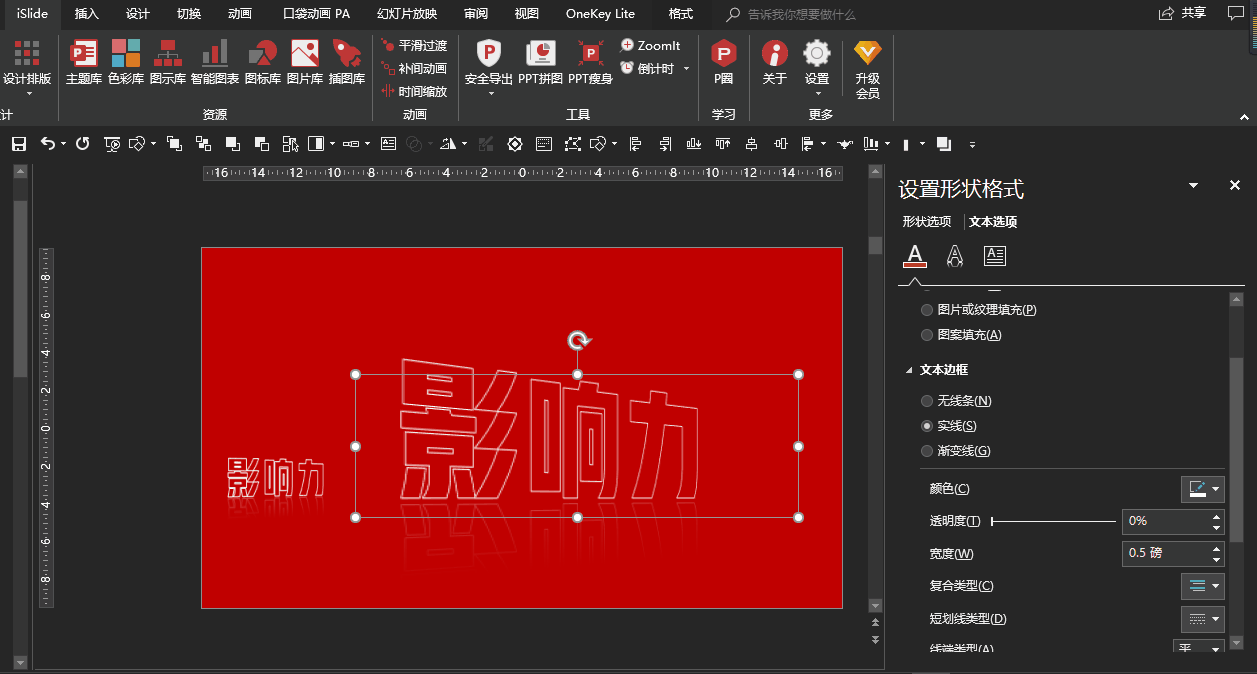
是不是很简单?虽然经过了这样三步曲才完成这张幻灯片,但其实把每一步单独利用,也能玩的很精彩~
映像设置
对于文本框的映像处理,大家一定都不陌生,但想让页面变得生动,有几个小技巧。
一是利用自然现象。水能倒映物体,在水面上放置映像处理后的文本框,满足页面合理性,是不是更加逼真了?

用来强调企业的logo时,也不失为一个好方法。

二是利用特殊字符。猜猜这页的立体图表是怎么制作出来的?
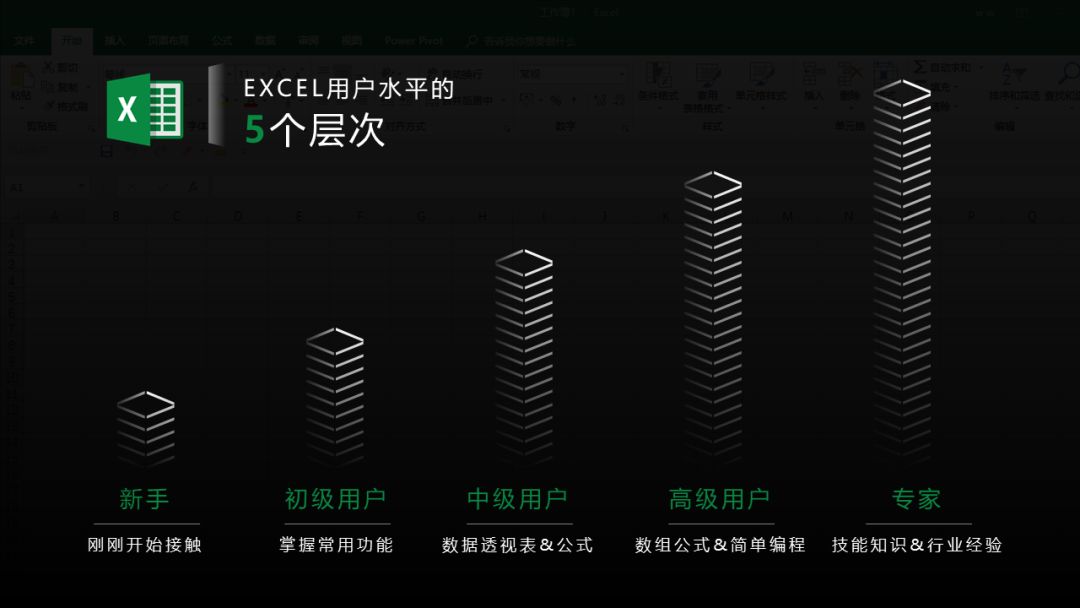
你敢相信它们全都是加了映像的文本框吗?做法是插入竖排文本框,设置映像大小为100%,在英文状态下输入“”和“/”。
▼ 相当于在打字的同时生成了对称图形
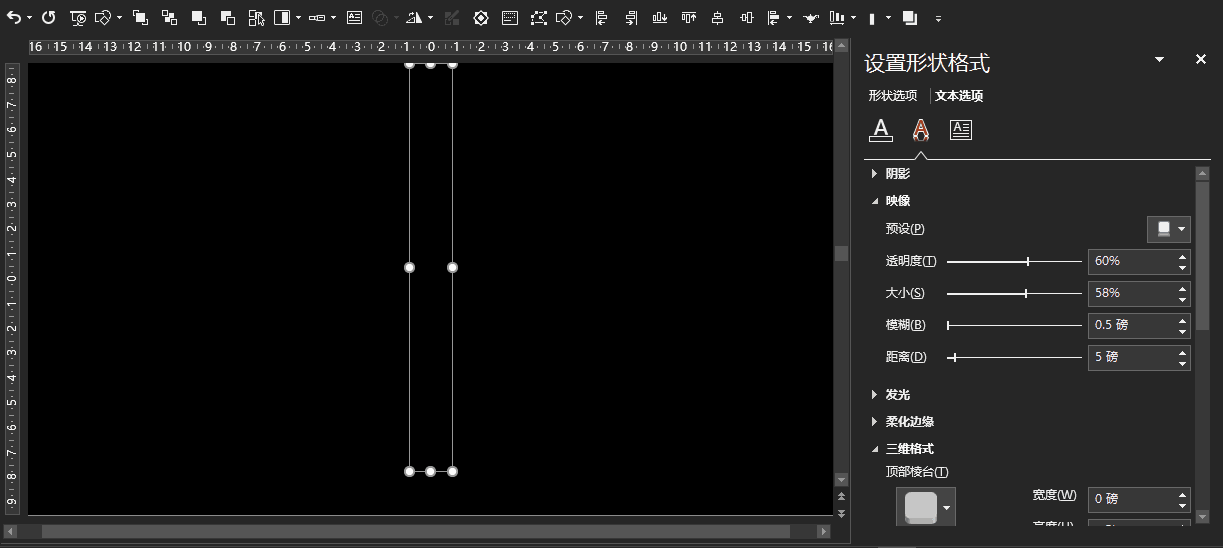
透明度、距离等参数,都可以根据实际情况具体调整。是不是炒鸡快???
三维旋转
在文本框的三维旋转设置中,可以看到许多预设的立体效果。利用预设效果和手动微调,我们能做出很多有趣的页面。
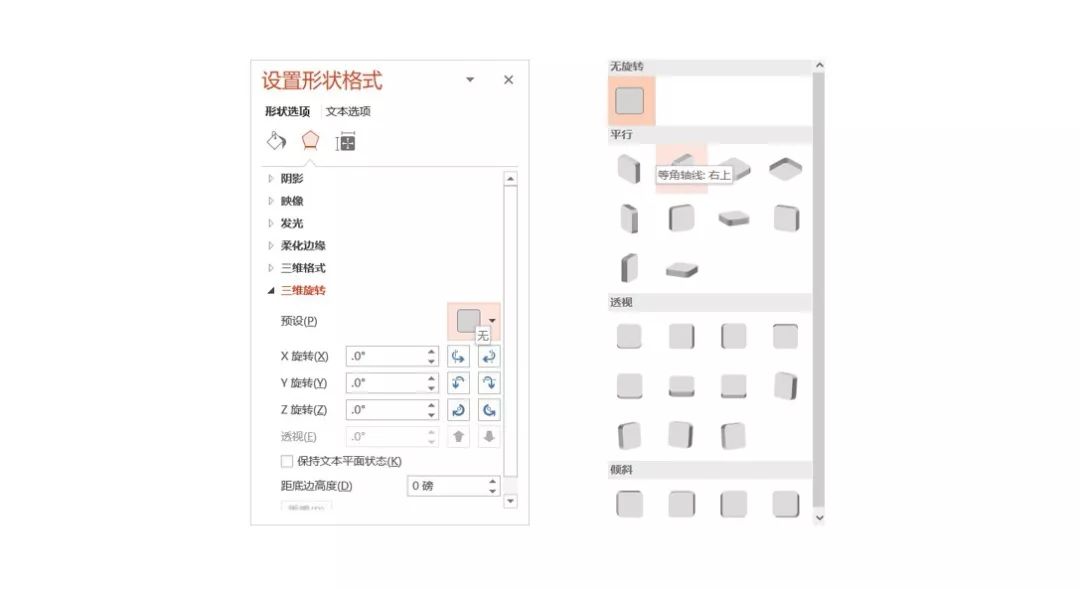
比如配合情感意境,我们常会见到这种图文形式的PPT,通常需要设计者烘托一定的气氛,如果是你会怎么美化?

让我们提取关键字,对文本框进行三维旋转设置,稍加美化。

页面的空间感一下就出来了,也能体现“父爱如山”的厚重感和力量感。
又比如,突出强调数据。经常需要用PPT展示数据,如何突出部分数据?放大?加粗?变颜色?
不不不,如果学会三维旋转,你的数据展示页一定更有特色,比如下面这样的数字滚轴效果
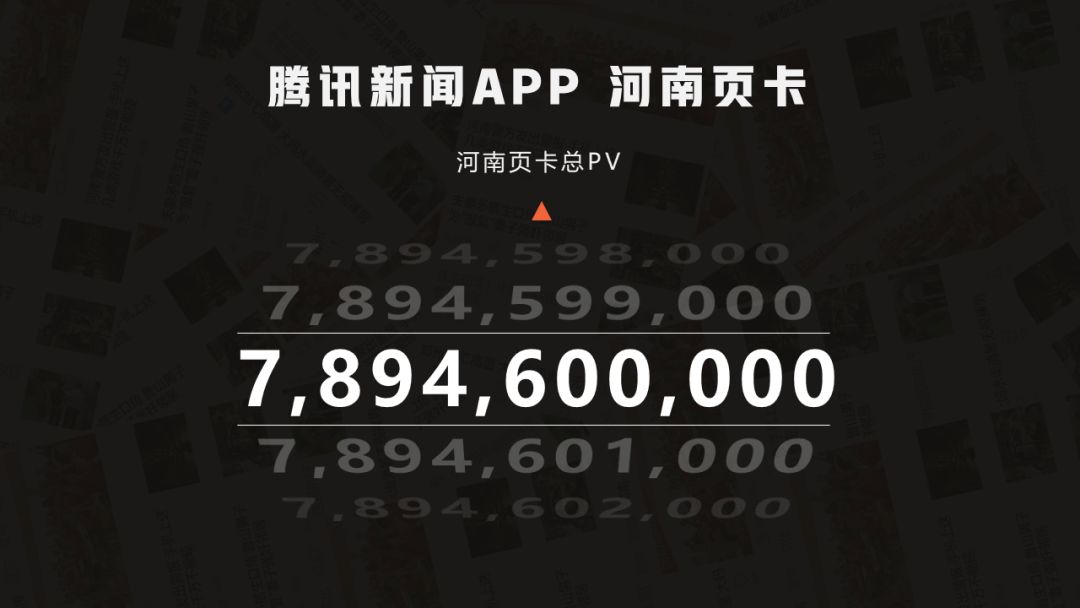
还可以做不同文本的拼接。设置好文本后,选择预设里的立体效果,就可以直接拼接出这样的立体元素。
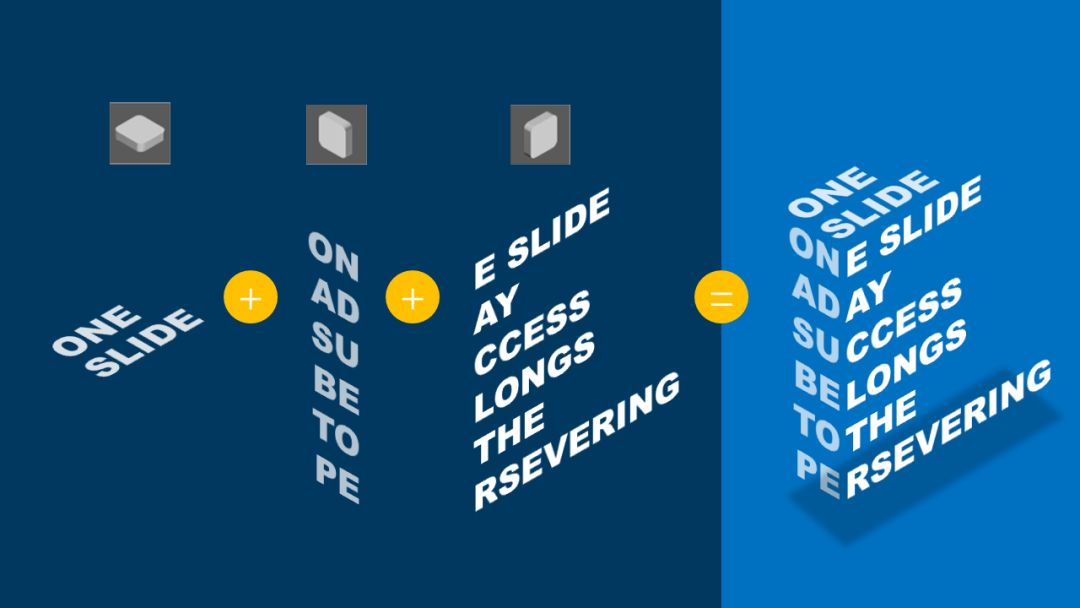
把它用来装饰一下转场页。矮油,不错哦!


以上就是蛋蛋要给大家分享的关于利用基本形状以及文本框打造空间感的技巧啦!超长的文章,给大家做一个完整的总结:
形状打造空间感
文本框打造空间感
涉及到的操作很多,赶快自己动手实践一下吧!
本文作者:蛋蛋,PPT定制设计师,公众号蛋壳PPT。
原作者:三顿 微信号:wordpptdream 自媒体大咖进驻3
学到了,666!0
一脸懵逼3
看傻了,神仙操作3
不学我也会!3
一派胡言~~~
发布于:2020-12-02 14:08:29
浏览量:1285
发布于:2020-12-02 14:08:22
浏览量:1555
发布于:2020-12-02 14:08:08
浏览量:1903
发布于:2020-12-02 14:07:59
浏览量:2649
发布于:2020-12-02 14:07:49
浏览量:1453
发布于:2020-12-02 14:07:39
浏览量:1830

发布于:2020-06-30 14:35:07
浏览量:3000
发布于:2020-07-04 15:24:31
浏览量:2999
发布于:2020-07-06 14:28:42
浏览量:2977
发布于:2020-07-08 11:41:14
浏览量:2973
发布于:2020-07-14 11:50:04
浏览量:2972
发布于:2020-06-11 12:25:25
浏览量:2959