导读:PPT字体如何设计,如何排版才好看,一直都是被大家忽略的环节。今天教程就来为大家盘点一下在PPT中那些常会用到的文字效果以及他们的制作技巧。
三顿最近看了一档综艺节目,叫做《见字如面》。节目的模式非常的简单,就是请明星演员在现场读信。

信的内容有知己之间披肝沥胆的交流,比如画家黄永玉和戏剧大师曹禺的书信往来。开篇表达了自己的仰慕,“我爱祖国,所以爱你。”然后又毫不留情的直言“我不喜欢你解放后的戏,一个也不喜欢。”

从他们的读信中很容易的就能感受出那种文字的力量。其实不光是读信,我们用PPT也同样可以把文字变得或有力或富有情感。
比如前阵子给大家看的秦阳老师做的模糊文字效果,世界上大多数的谎言都是建立在信任之上的,

再比如这幅地铁广告中的文字效果,

那今天三顿就来为大家盘点一下在PPT中那些常会用到的文字效果以及他们的制作技巧。

首先要和大家介绍的是与填充相关的文字效果的制作,比如图片填充,渐变字,阴阳字等等。
它们主要用到的是PPT中的填充功能,一般在选中后通过右键设置形状格式进行美化和修改。
-------------------------------------------
图片填充
这是文字效果中最简单的一种,我们可以通过对文字添加图片填充效果来增加页面的质感。
比如给文字填充一张光斑的图片,就可以下面这样的效果。

只需要编辑好文字后,右键设置形状格式,然后在弹出的栏目中选择文本选项。
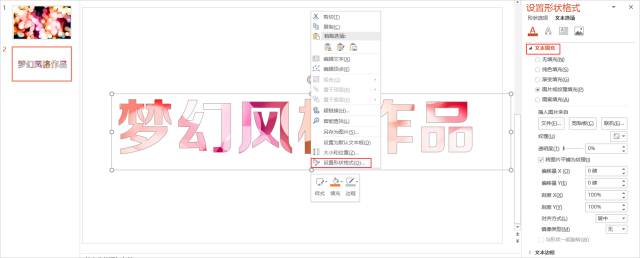
在文本填充中选择进行图片填充,接着添加相应的图片即可。三顿这里还给文字加了灰色的轮廓,大家也可以自由发挥。
除了填充静态的图片以为,大家还可以尝试填充动态的GIF,让整个文字动起来。
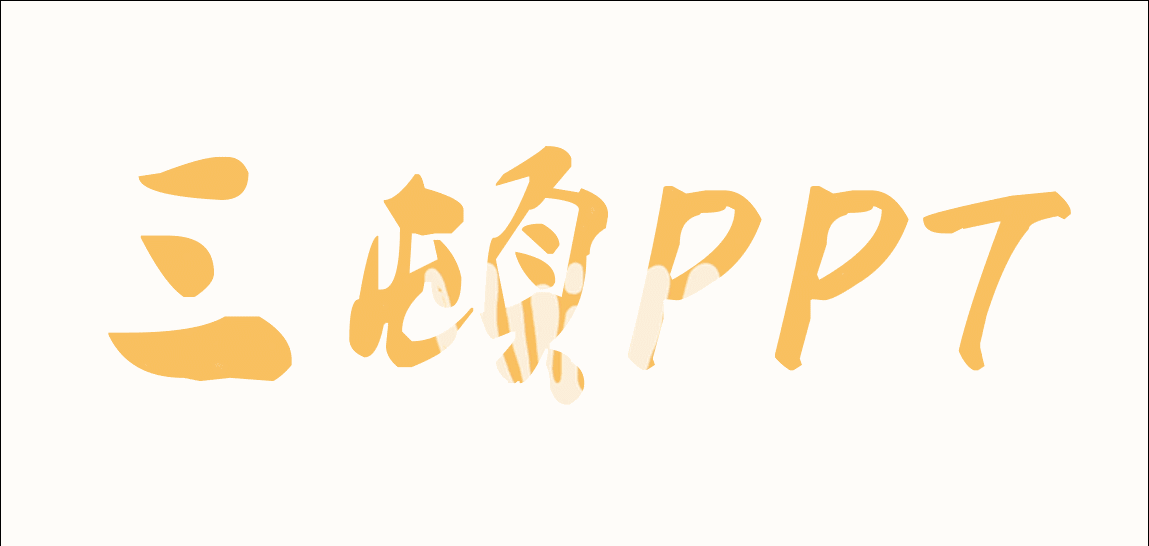
做法是将文本填充与形状填充都设置为GIF动图,然后形状填充中的透明度调整为100%。
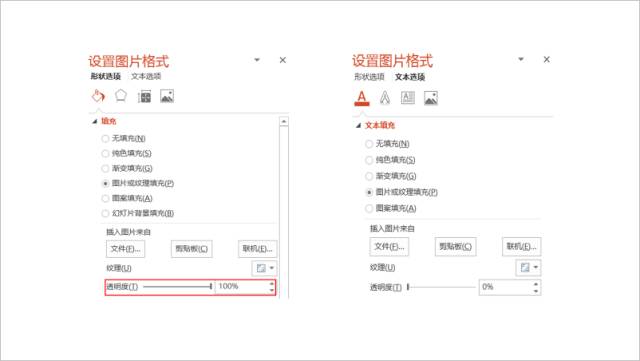
-------------------------------------------
渐变字
这个文字效果也非常常见,比如陈魁老师的演示改变世界,
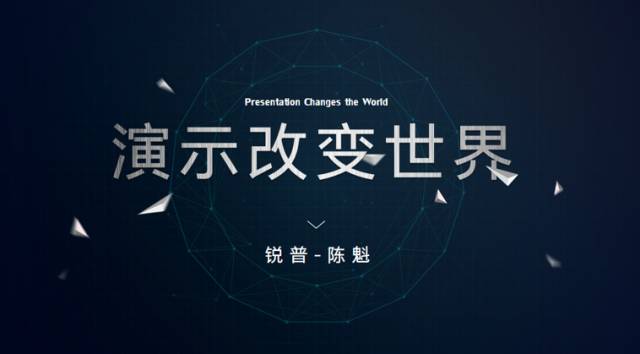
这种效果如何制作呢?还是和刚刚一样右键设置形状格式,在文本选项中选择渐变填充,调整光圈中停止点的颜色即可。
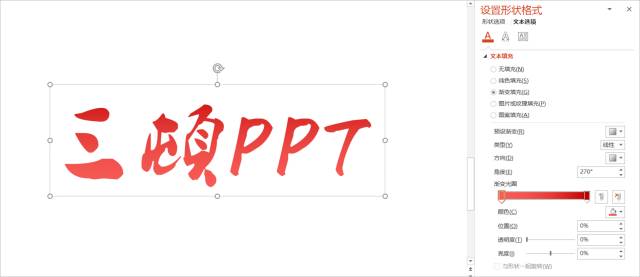
建议大家在刚开始尝试的时候只设置一左一右两个停止点,通过更改颜色就能做出很多好看的渐变效果。

-------------------------------------------
阴阳字
要给大家介绍的第四种是阴阳字的制作,最后的效果是这样的,

首先是设置好基础的文字字体颜色以及大小,设置完成后右键另存为图片,
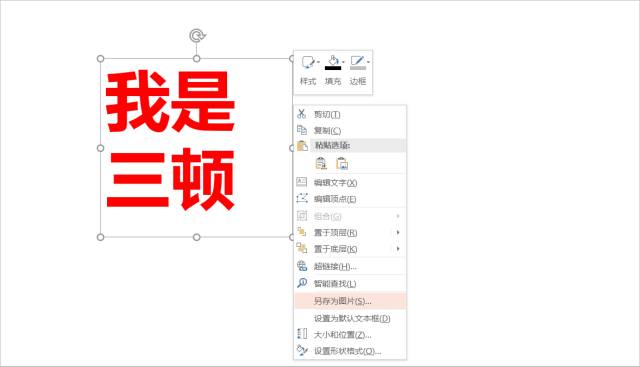
之后在文字的上方绘制一个圆形,将刚才制作好的文字图片填充到圆形中,选择将图片平铺为纹理,对齐方式选择居中。
做好这个效果的重点是偏移量的调整,看了教程后大家自己可以动手尝试一下。
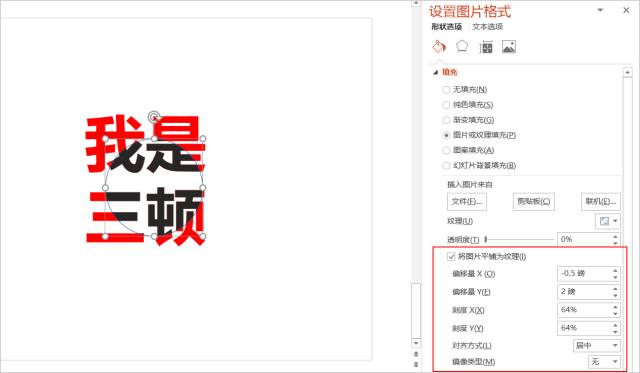

除了填充功能外,PPT中的图片工具也可以帮助大家制作好看的文字效果,常见的如模糊字,铅笔字。
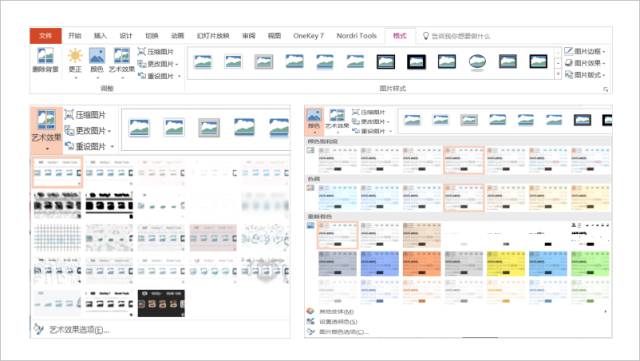
-------------------------------------------
模糊字
在文章开篇就给大家看了模糊字的效果,这种效果是怎么做出来的呢?其实就用到了PPT中的图片工具。
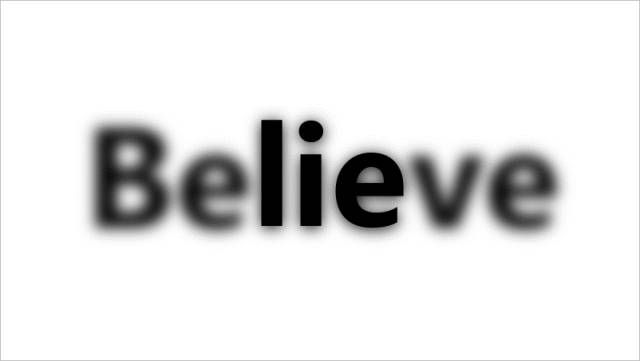
首先写好文字,然后选中复制,右键粘贴为图片格式,得到一张图片版的文字。
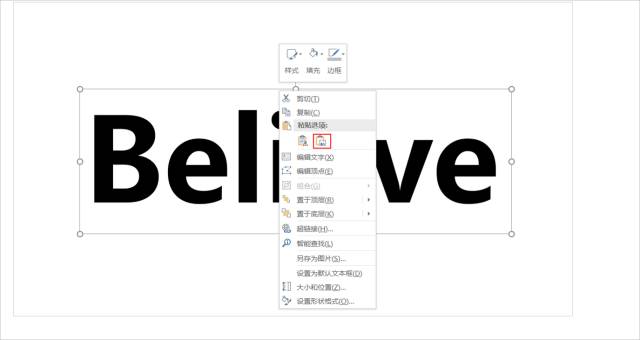
接下来选中图片,在格式选项卡找到图片中的图片效果,选择模糊效果。在下方的艺术效果选项中还可以调整模糊效果的数值。
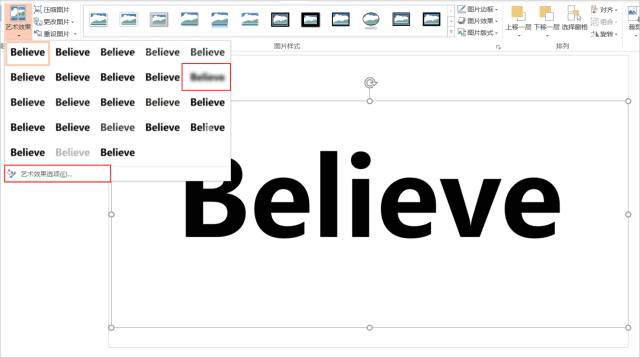
完成后将保留的文字部分与虚化的图片重叠在一起就可以啦。中文字也可以用这个效果来处理,不妨看完后动手试一试下面这个效果是怎么做出来的吧!

除此之外,图片效果还可以直接用到文字的美化中,比如对文字转换后的图片执行图片效果,线条图选项,就可以做出铅笔字的效果。


第三部分要给大家介绍的是用合并形状功能制作文字效果,常见的如镂空字,撕裂字等等。合并形状功能的介绍可以点这里查看。
-------------------------------------------
镂空字
用合并形状功能可以轻松制作出很多不错的文字效果,镂空字就是其中一种。我们来看一下最终的效果,

怎么做呢?选择一张合适的图片,按图片、形状、文字的顺序摆放在画布中。

然后通知选中白色形状和文字,执行合并形状中的组合操作,即可实现镂空的效果。
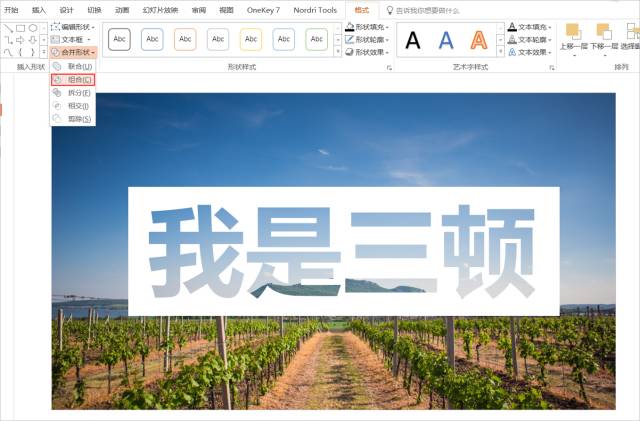
-------------------------------------------
撕裂字
撕裂字顾名思义,就是文字好像被撕裂开来,来看一下效果。

用到的同样是合并形状的功能,首先我们需要在绘图工具栏找到这个类似闪电的符号,然后把它摆在文字上方的合适位置。
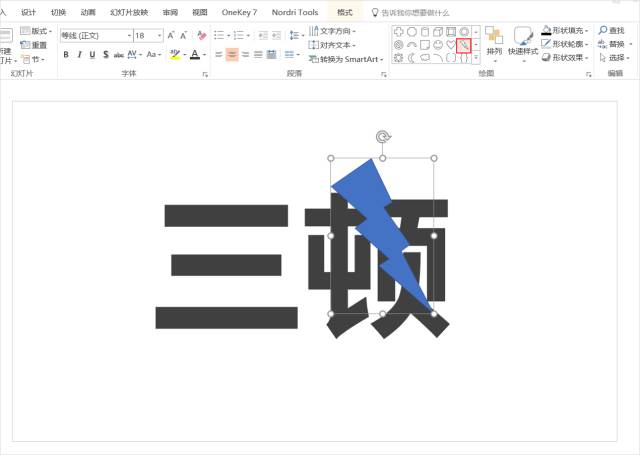
完成后先选中文字再选中图形(顺序千万不要搞错),执行合并形状,减除操作。一个撕裂的文字效果就做好啦。
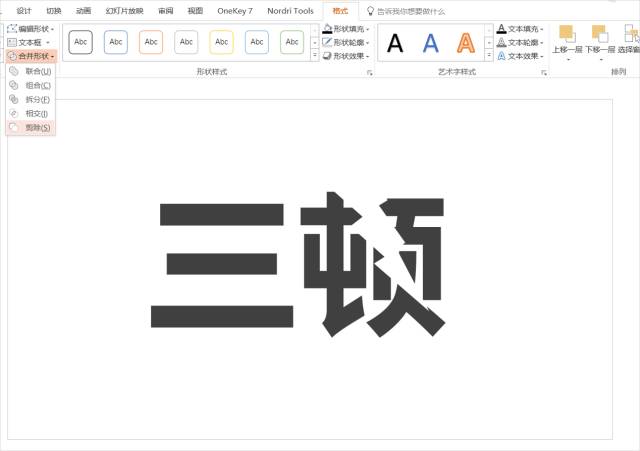

以上就是三顿想给大家介绍的六种常用的文字处理效果,分别用到了填充,图片工具以及合并形状的功能。

用好这些技巧我们可以轻松制作出好看的文字效果,赶快自己动手,去感受一下PPT中的文字力量吧!当然除了三顿的提到的外,其实还有很多好用的文字效果,大家也可以留言分享~
3
学到了,666!0
一脸懵逼3
看傻了,神仙操作3
不学我也会!3
一派胡言~~~
PPT教程
2020-06-09 10:06:42
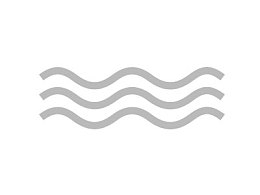
PPT教程
2020-06-17 13:40:30
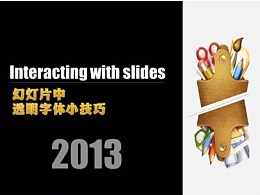
PPT教程
2020-06-11 15:20:33
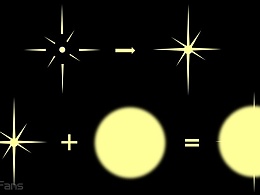
PPT教程
2020-06-11 12:04:38

PPT教程
2020-06-11 14:48:55

PPT教程
2020-07-01 14:57:03

发布于:2020-12-02 14:08:29
浏览量:1285
发布于:2020-12-02 14:08:22
浏览量:1555
发布于:2020-12-02 14:08:08
浏览量:1903
发布于:2020-12-02 14:07:59
浏览量:2649
发布于:2020-12-02 14:07:49
浏览量:1453
发布于:2020-12-02 14:07:39
浏览量:1830

发布于:2020-06-30 14:35:07
浏览量:3000
发布于:2020-07-04 15:24:31
浏览量:2999
发布于:2020-07-06 14:28:42
浏览量:2977
发布于:2020-07-08 11:41:14
浏览量:2973
发布于:2020-07-14 11:50:04
浏览量:2972
发布于:2020-06-11 12:25:25
浏览量:2959