导读:今天的教程,用PPT两种方法制作画中画的效果。画中画的效果,我们再“PPT教程(106):画中画教程”和“PPT教程(107):画中画教程完全攻略”中均已介绍过...
今天的教程,用PPT两种方法制作画中画的效果。画中画的效果,我们再“三分钟教程(106):画中画教程”和“三分钟教程(107):画中画教程完全攻略”中均已介绍过,如果你已经掌握,可以忽略本次教程。

插入需要处理的图片,复制一张利用删除背景工具删除相框内的区域
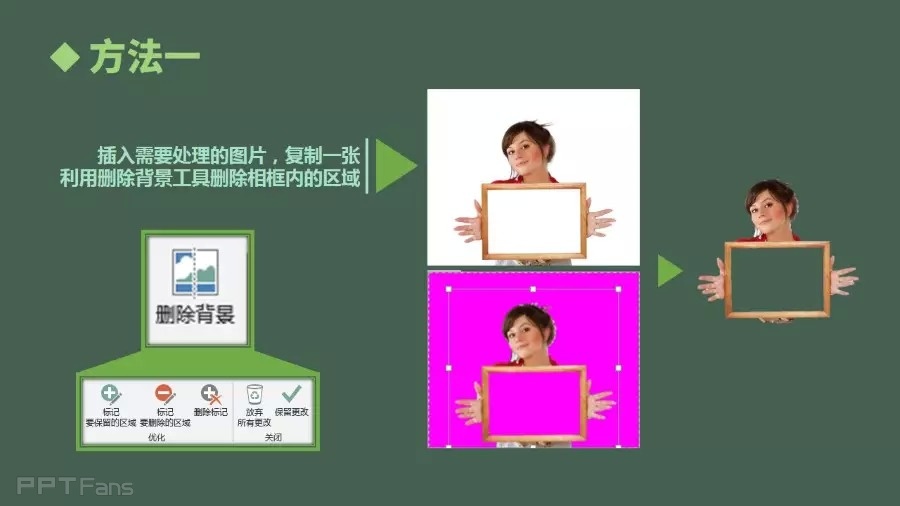
调整好删除背景后图片的大小,放置在原图的相框中央部分。
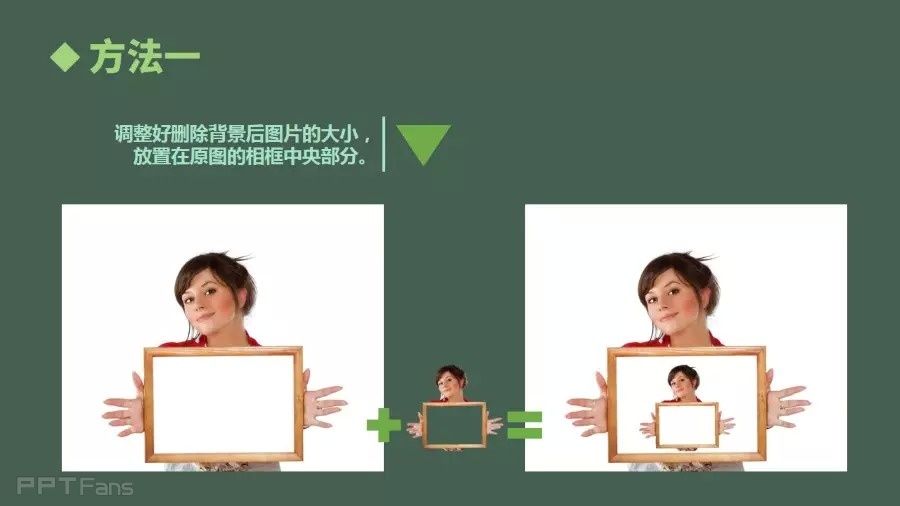
重复上一步操作,多次复制裁剪后的图片,将其缩小后放置在每一层相框中央,使用Ctrl+鼠标滚轮可以缩放画面。
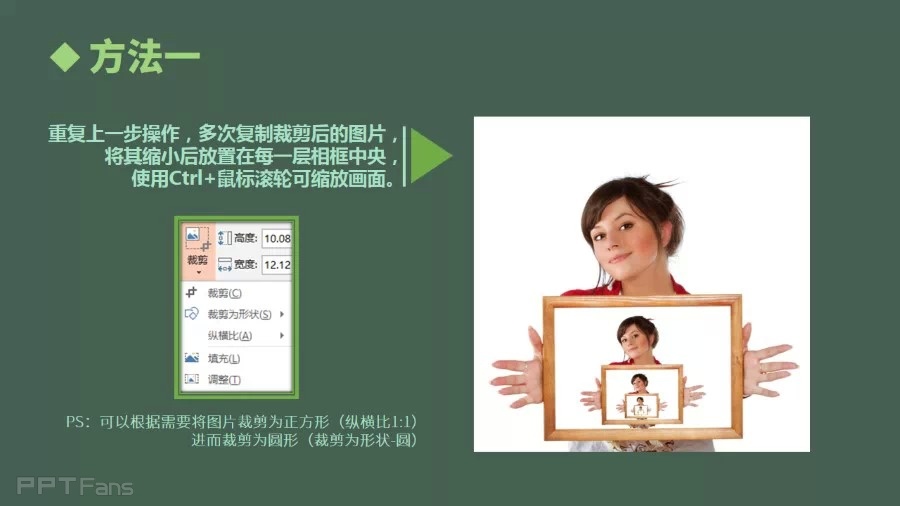
注意事项:
如果使用有背景的图片进行填充,当图片比例和相框比例不一致需要预先裁剪为相同比例。
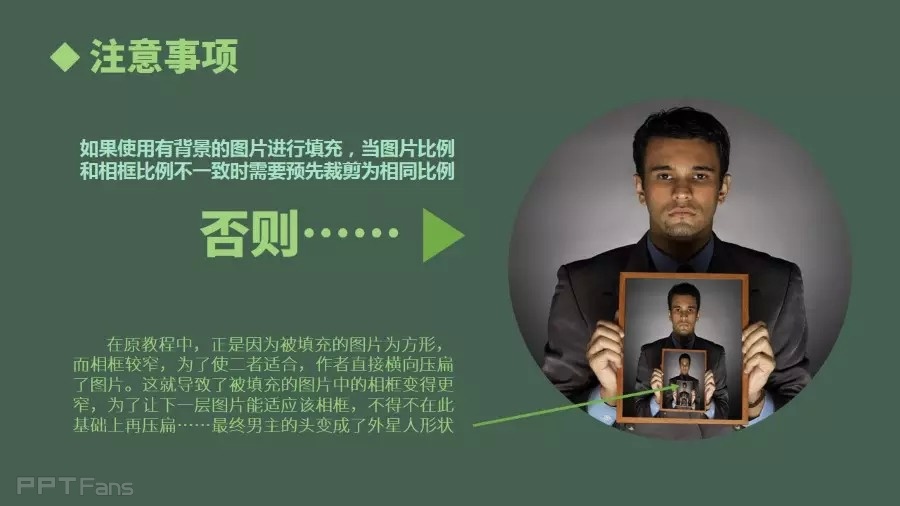
复制需要处理的图片,将相框的大小绘制一个矩形或者任意多边形(有的图片素材相框存在透视,并不是矩形)。然后将矩形放大至于图片同宽(如相框为立式,则为同高)
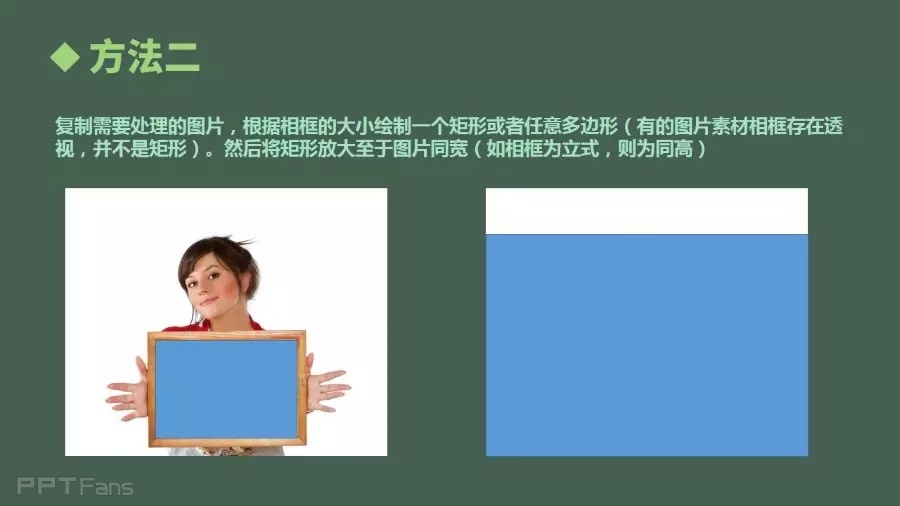
依据矩形的大小裁剪图片——裁剪时会看不到矩形,按住Alt键拖动裁剪边可自动吸附锁定矩形大小。使用裁剪后的图片填充矩形(这样保证图片比例不变形)

将图片缩小至相框大小,重叠于原图的上层,与相框边缘吻合(为了方便观看设置了红色边线)。
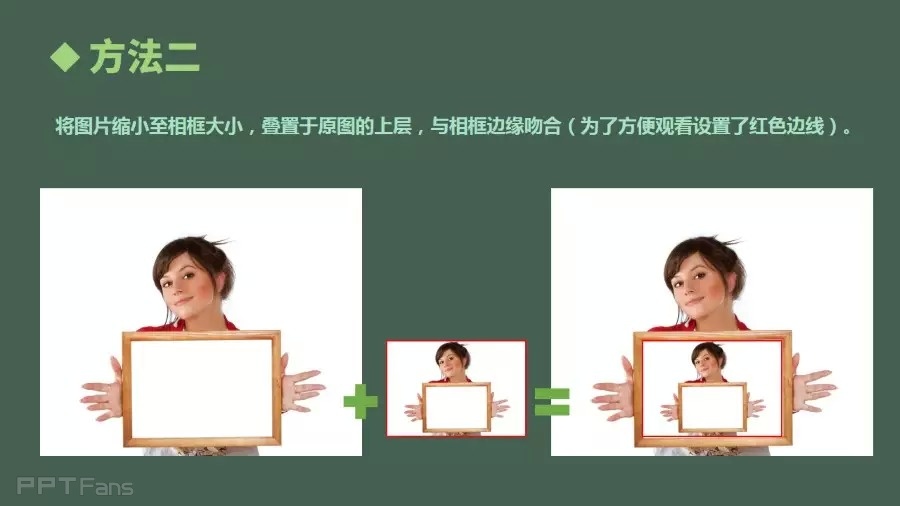
多次复制并缩小被填充的图片(实际是填充了图片的矩形),制作出画中画效果,如下图示。
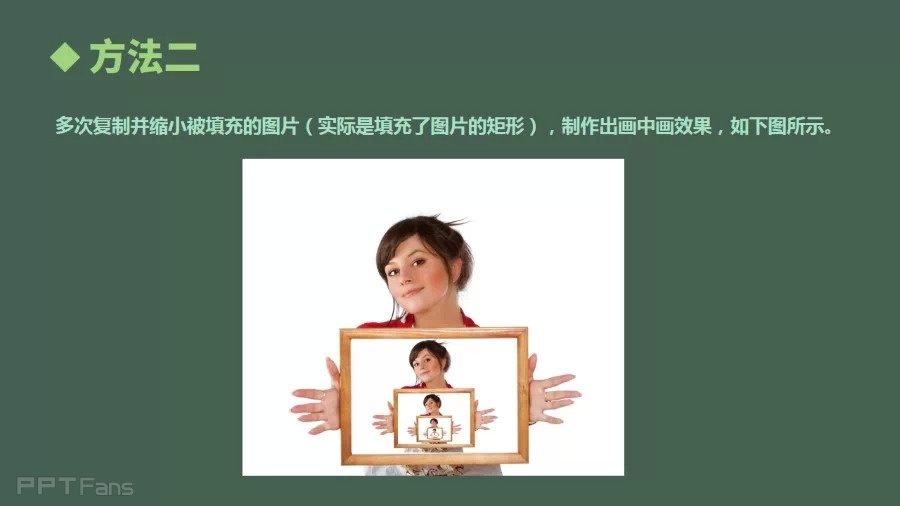
本文来自秋叶微信公众平台,作者@jesse1981。
返回“三分钟教程”教程目录列表
3
学到了,666!0
一脸懵逼3
看傻了,神仙操作3
不学我也会!3
一派胡言~~~
发布于:2020-12-02 14:08:29
浏览量:1285
发布于:2020-12-02 14:08:22
浏览量:1555
发布于:2020-12-02 14:08:08
浏览量:1903
发布于:2020-12-02 14:07:59
浏览量:2649
发布于:2020-12-02 14:07:49
浏览量:1453
发布于:2020-12-02 14:07:39
浏览量:1830

发布于:2020-06-30 14:35:07
浏览量:3000
发布于:2020-07-04 15:24:31
浏览量:2999
发布于:2020-07-06 14:28:42
浏览量:2977
发布于:2020-07-08 11:41:14
浏览量:2973
发布于:2020-07-14 11:50:04
浏览量:2972
发布于:2020-06-11 12:25:25
浏览量:2959