导读: 环形图是PPT演示中常见的数据展示方式,虽然我们可以通过插入图表的方式来做出随数据变化而变化形态的环形图,但制作Excel图表所需要的知识技能,很多人目前...
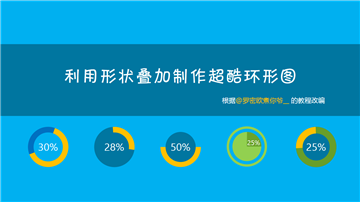
环形图是PPT演示中常见的数据展示方式,虽然我们可以通过插入图表的方式来做出随数据变化而变化形态的环形图,但制作Excel图表所需要的知识技能,很多人目前都还未曾掌握。因此,直接在PowerPoint中使用形状叠加的方式来绘制环形图,就成了很多人的首选。
我们在111期教程的时候分享过一次@牟天彤 投稿的《Win8风格环形图》教程,如果你有做作业,就应该有所体会,靠手动拖动放置控点来确定环形图的比例费时费心还不精确。
现在,有了Nordri Tools插件(下载插件也可前往@Nordri 微博主页),我们终于可以轻松简便的制作环形图了!
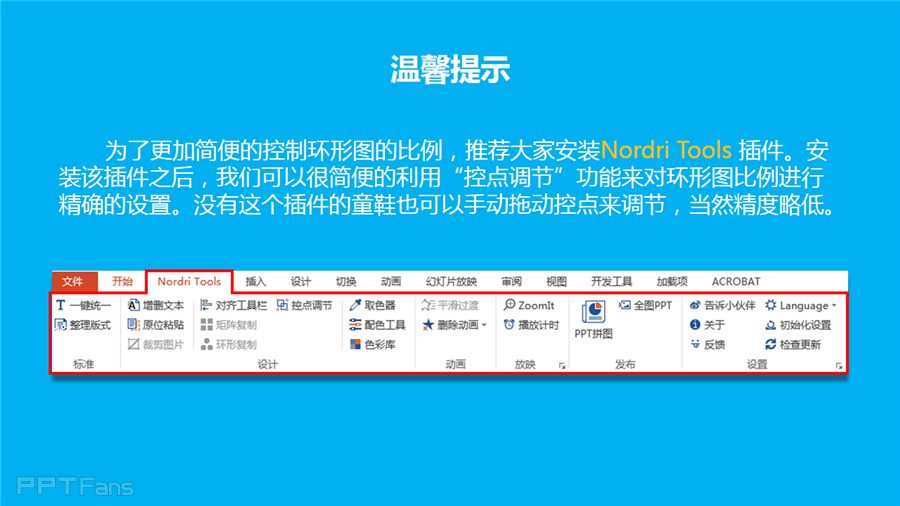
温馨提示:
为了更加简便的控制环形图的比例,推荐大家安装Nordri Tools插件。安装该插件之后,我们可以很简便的利用"控点调节"功能,来对环形图比例进行精确的设置,没有这个插件的童鞋也可以手动拖动控点来调节,当然精度略低。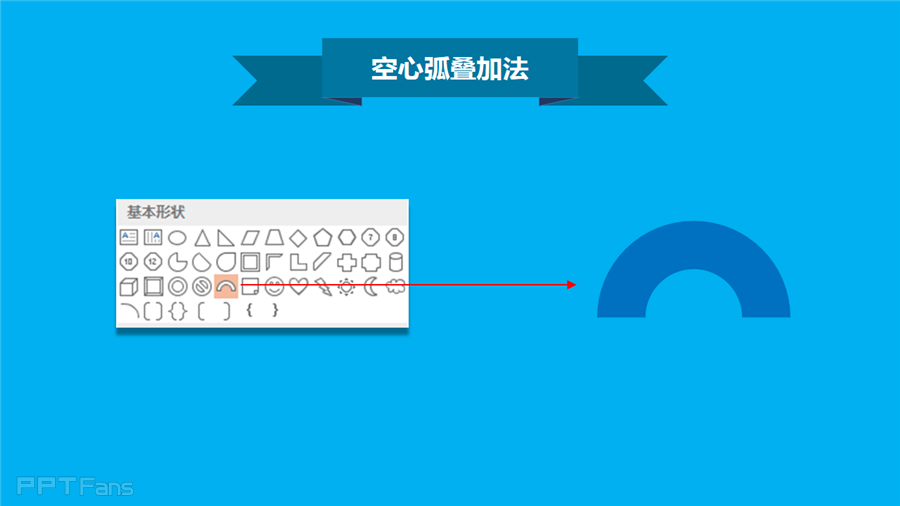
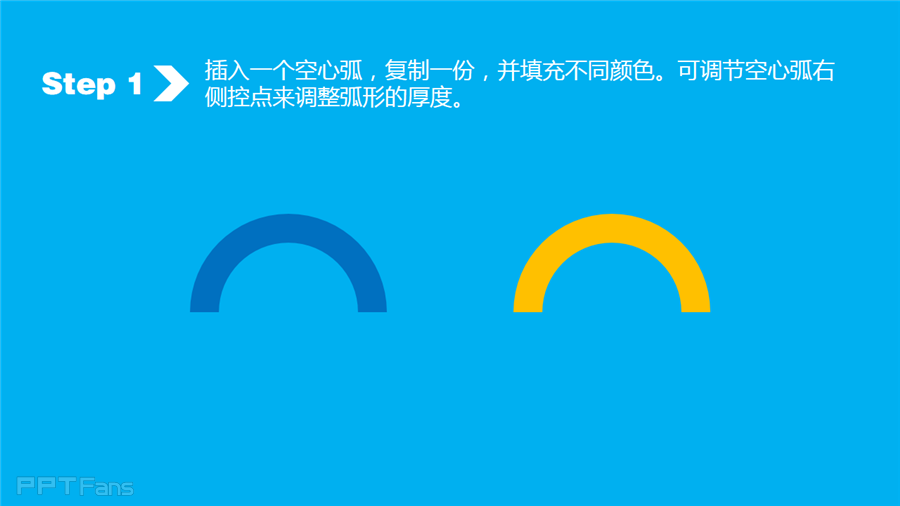
步骤1:插入一个空心弧形,复制一份,并填充不同颜色,可调节空心弧右侧控点来调整弧形的厚度。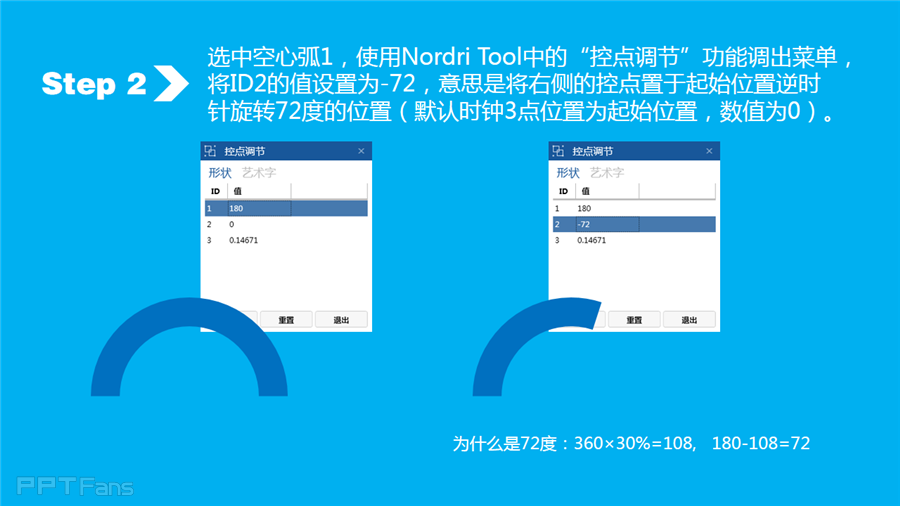
步骤2:选中空心弧1,使用Nordri Tool中的“控点调节”功能调出菜单,将ID2的值设置为-72,意思是将右侧的控点置于起始位置逆时针旋转72度的位置(默认时钟3点位置为起始位置,数值为0)。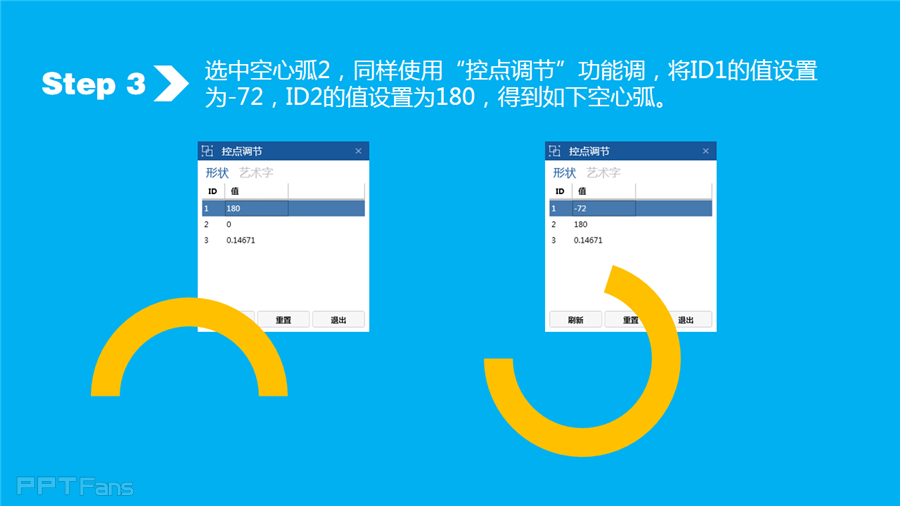
步骤3:选中空心弧2,同样使用“控点调节”功能,将ID1的值设置为-72,ID2的值设置为180,得到如下空心弧。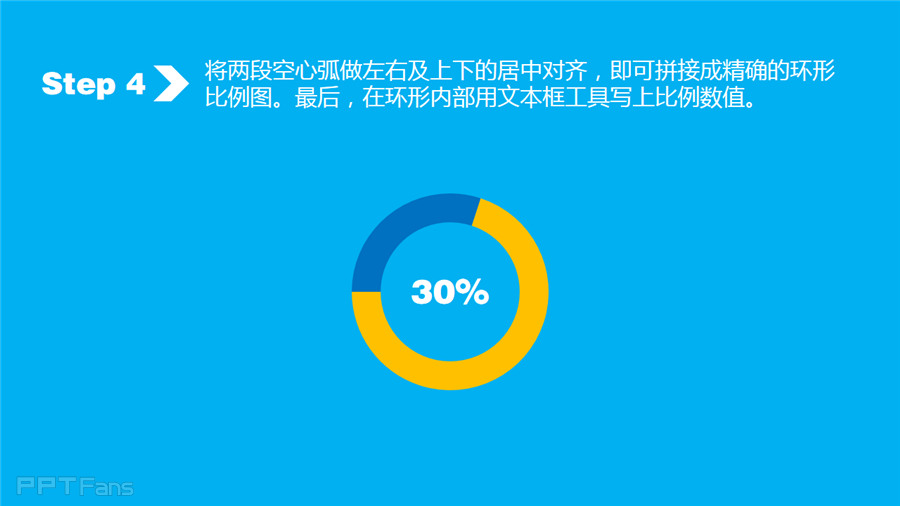
步骤4:将两段空心弧做左右及上下的居中对齐,即可拼接成精确的环形比例图。最后,在环形内部用文本框工具写上比例数值。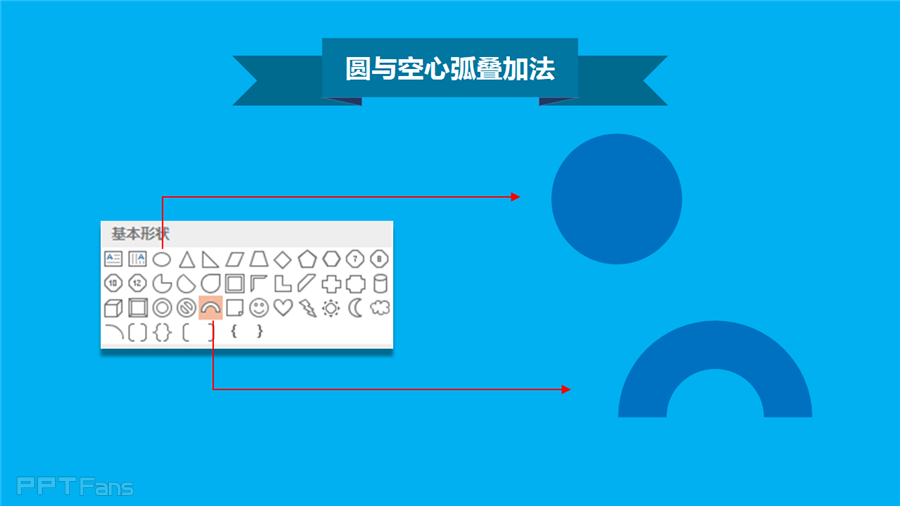
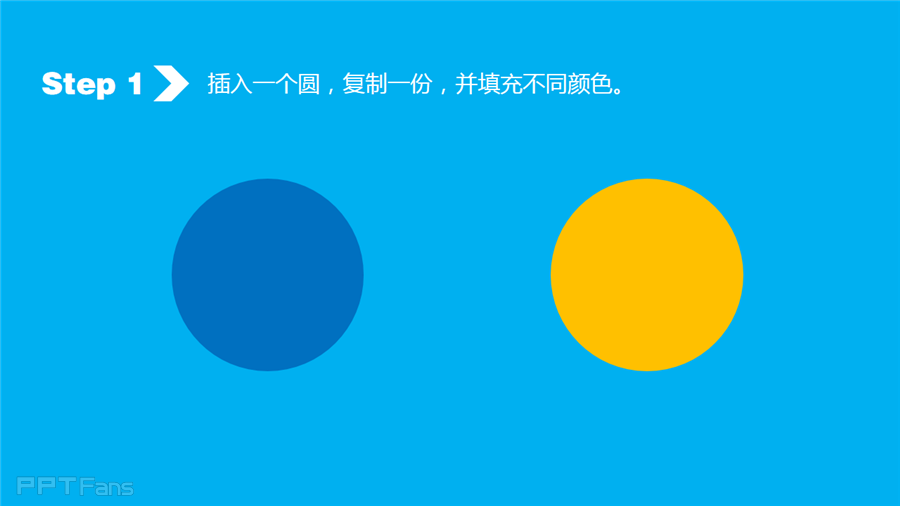
步骤1:插入一个圆,复制一份,并填充不同颜色。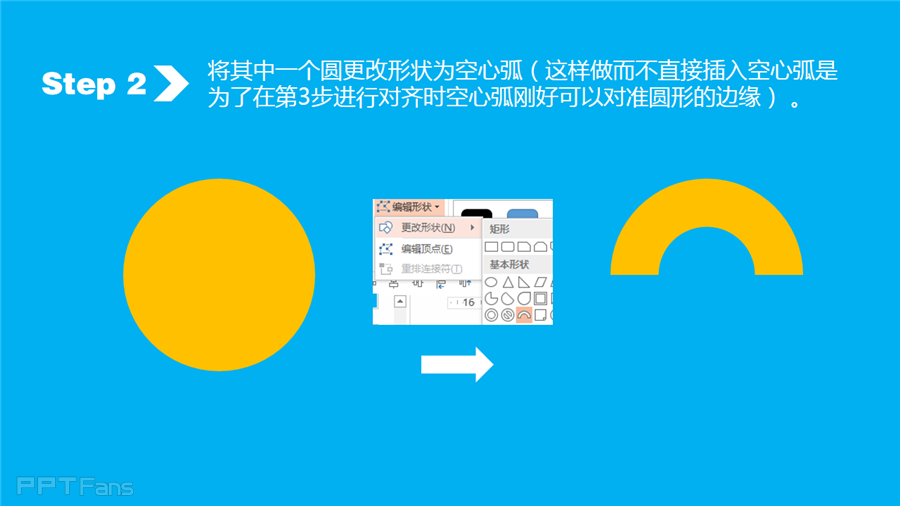
步骤2:将其中一个圆该形状为空心弧(这样做而不直接插入空心弧是为了第3步进行对齐空心弧刚好可以对准圆形的边缘)。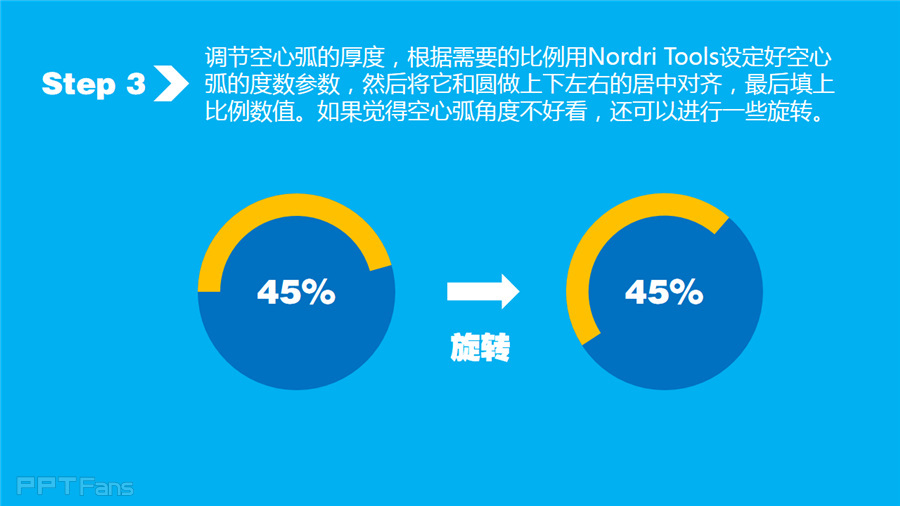
步骤3:调节空心弧的厚度,根据需要的比例用Nordri Tools设定好空心弧的度数参数,然后将它和圆做上下左右的居中对齐,最后填上比例数值。如果觉得空心弧角度不好看, 还可以进行一些旋转。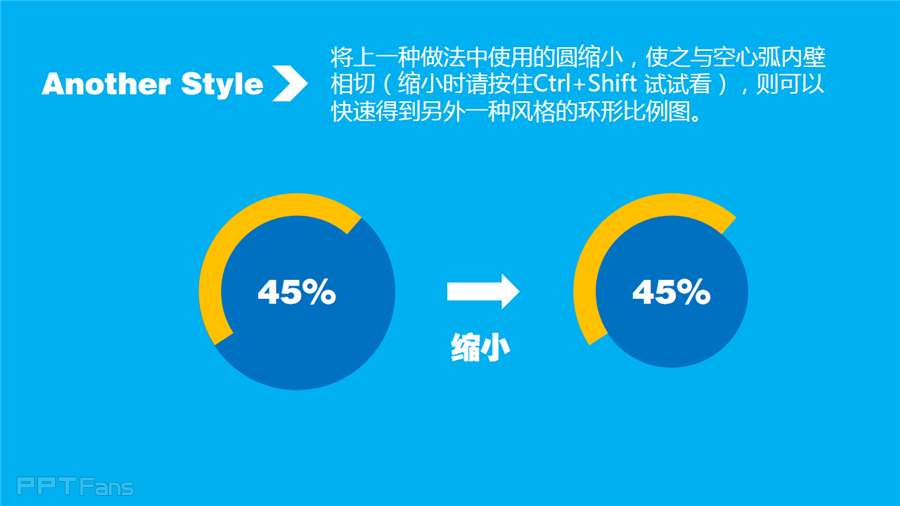
将上一中做法中使用的圆缩小,使之与空心弧内壁相切(缩小时请按住Ctrl+Shift试试看),则可以快速得到另外一种风格的环形比例图。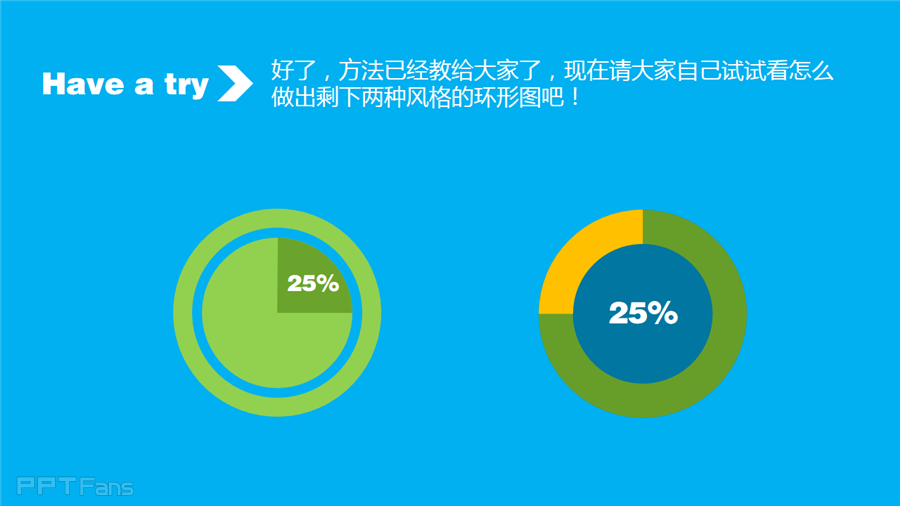
好了,方法已经教给大家了,现在请大家自己试试看,怎样做出剩下两种风格的环形图吧。
本文来自秋叶语录的微信公众平台,版权归秋叶语录所有。若网页版不便于你学习,你可以用微信添加秋叶语录关注。
返回“三分钟教程”教程目录列表
3
学到了,666!0
一脸懵逼3
看傻了,神仙操作3
不学我也会!3
一派胡言~~~
发布于:2020-12-02 14:08:29
浏览量:1285
发布于:2020-12-02 14:08:22
浏览量:1555
发布于:2020-12-02 14:08:08
浏览量:1903
发布于:2020-12-02 14:07:59
浏览量:2649
发布于:2020-12-02 14:07:49
浏览量:1453
发布于:2020-12-02 14:07:39
浏览量:1830

发布于:2020-06-30 14:35:07
浏览量:3000
发布于:2020-07-04 15:24:31
浏览量:2999
发布于:2020-07-06 14:28:42
浏览量:2977
发布于:2020-07-08 11:41:14
浏览量:2973
发布于:2020-07-14 11:50:04
浏览量:2972
发布于:2020-06-11 12:25:25
浏览量:2959