导读:对于一些视觉感超赞的 PPT ,很多时候,我们需要动用大量的图片。但是呢,有一个很尴尬的地方在于,虽然 PowerPoint 软件自带一些图像处理功能,但其实不太好用。在这里,给各位分享3个,我在做 PPT 时,经常会用到的 PS 图像处理功能。希望能够帮你,解决图像处理中的一些常见问题。
对于一些视觉感超赞的 PPT ,很多时候,我们需要动用大量的图片。但是呢,有一个很尴尬的地方在于,虽然 PowerPoint 软件自带一些图像处理功能,但其实不太好用。网上那些鼓吹 『PPT能瞬间秒杀PS』 的标题党教程,更是纯属胡扯。
专业的事情,还是交给专业的图片处理工具,会比较好。

因此,在这里,给各位分享3个,我在做 PPT 时,经常会用到的 PS 图像处理功能。希望能够帮你,解决图像处理中的一些常见问题。
事先声明,这3个功能都超级简单,不需要你有任何 PS 基础。
好了,要推荐哪3个呢?挨个来说。
先说第一个经常遇到的问题。
在做 PPT 时,尤其是宽屏 PPT 的时候,经常需要用到两张甚至更多的背景图,来表现文案内容的含义。
比如说罗胖跨年演讲中有一页 PPT ,既需要体现手机,又需要体现芯片,我们就需要让图片衔接处变得很柔和。就像这样:

但是,有一个问题在于,当两张图片放在一页PPT上时,图片接缝处的过渡,会显得特别硬,就像这样:

而 PowerPoint 软件中并没有合适的功能来解决这个问题。因此,我们就需要借助专业的图像处理工具 Photoshop ,来实现图片接缝的和谐过渡。
什么意思呢?什么叫做图片接缝和谐过渡呢?先来给各位看一些我做的案例,都是借助这个功能来实现的。
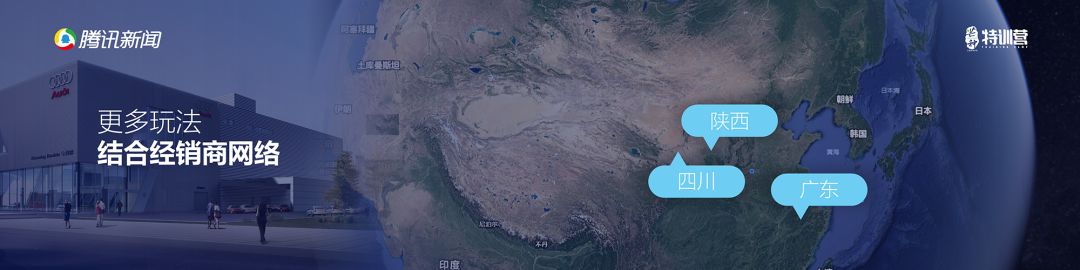

我帮腾讯芒种计划制作的幻灯片
那么,这个功能是怎么用的呢?其实超级简单,给各位简单演示下。
首先,在 PS 中建一个画布,准备好相应的素材,并摆放在页面上。
其次,选中上层图片,点击添加蒙版。
最后,选择渐变工具,拖动渐变距离即可。
好了,大功告成。大家可以看到,图片之间的接缝已经不在了。
再来说第二个问题。
很多时候,为了能够突出图像的主体信息,我们需要去除图片的背景。俗称抠图。
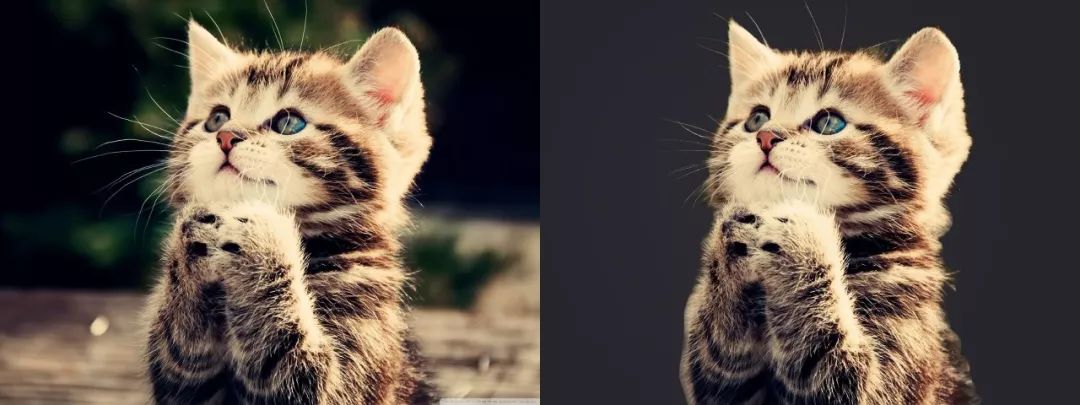
在PowerPoint 软件中,虽然自带一键抠图功能,但是,坦白讲,抠出来的图片,简直垃圾。尤其是在大屏幕上投影,更是不堪入目。
给各位看一个例子,你就会相信我说的了。


瞧瞧,惨不忍睹。
而如果想要得到非常精细化的图片边缘,必须要借助 PS 来实现。
在 PS 中,有很多种抠图的方法,像钢笔抠图,通道抠图等等。但最简单的,也是最傻瓜的,可能是魔棒抠图(哈哈,我就会这一个)。我尊称这种方法为『智障抠图法』。
只需对着空白处轻轻一点,即可实现精细化的抠图。下面,就给各位演示一下,智障抠图的操作手法:
1. 打开图片后,选择魔棒工具,点击黑色区域。选中非 LOGO 的区域。
2. 然后反选,选中 LOGO 的区域即可。
非常简单。咱们来看下抠图的效果,放在背景图上,没有一丝毛边。效果还是很不错滴。
当然,还有很高级的抠图方法,甚至连头发丝都能精准地抠出来,如果感兴趣,你可以搜索一些相关的专业教程。
最后,再引入一个 PowerPoint 软件中,对图片处理时经常遇到的问题。是什么呢?
当我们需要在 PPT 页面上展示若干张图片时,如果每一张图片的色调不统一,那么,整张背景图就会显得很乱。而在 PPT 中,也没有一个很好的方法,来实现图片色调的融合。
那么,这时候,如果我们想要让多张图片的色调保持一致,我们可以借助 PS 软件中的匹配颜色功能。
什么意思呢?简单来说,就是让多张图片的色调与某一张保持一致。
举个例子,比如我们看到下面这张图片,中间图片的颜色与两侧的差异就很大,对吧:
如果我们想让这张长图的整体色调,与中间那张保持一致,呈现出暗色,那么,我们可以在 PS 中,同时打开长图和中间那张图片:
然后,在匹配颜色中,选择中间的那张图片,点击确定即可。
大家可以看到,图片已经整体变成了暗色调。
是不是超级简单?
好了,以上就是我常用的3个 PS 图像处理的手法,很简单,就能够做出 PowerPoint 软件难以企及的效果。
推荐给各位,希望能对你有所帮助。、
另外,前段时间协助 腾讯芒种计划 完成了全场所有嘉宾的幻灯片,在这里,给各位节选几张:
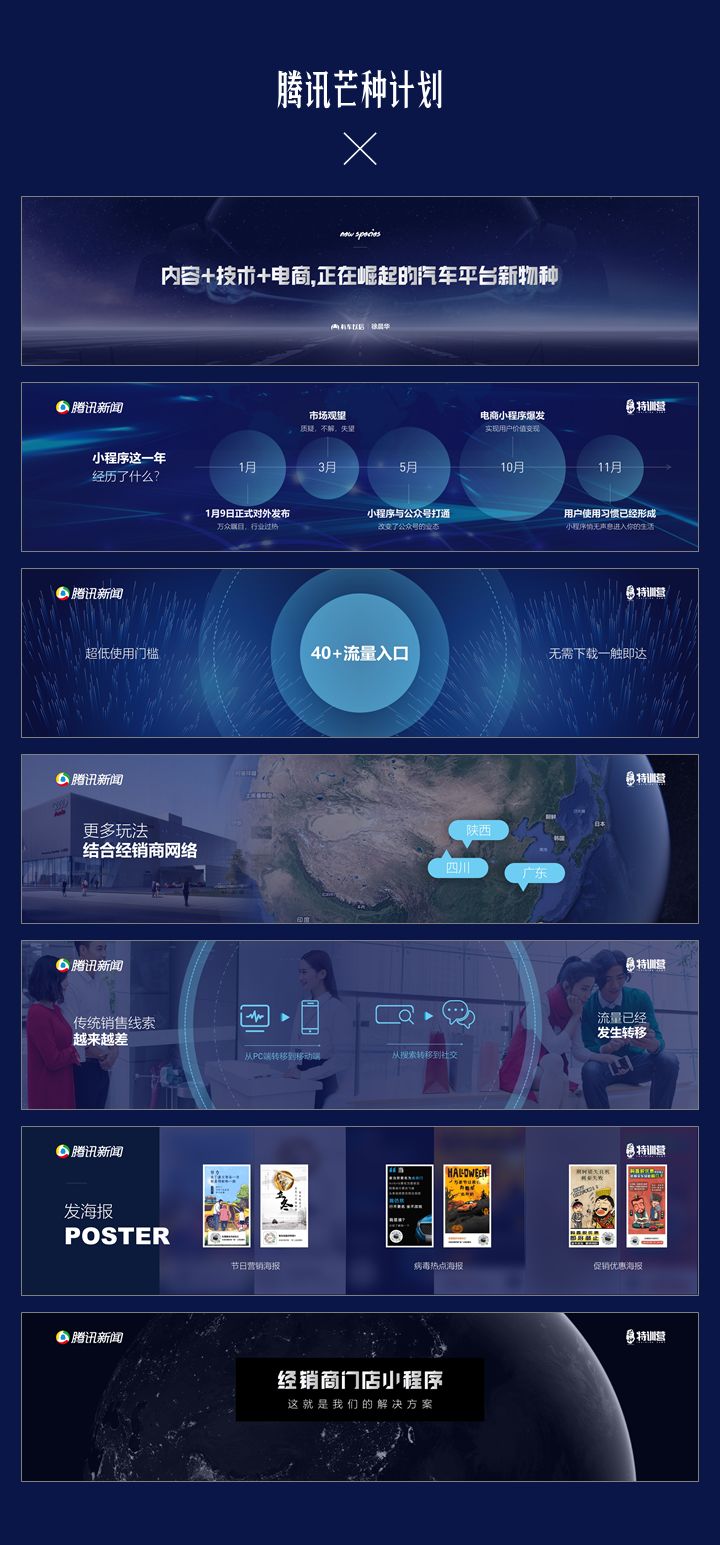
还有 2018 HI 气候峰会 的幻灯片:

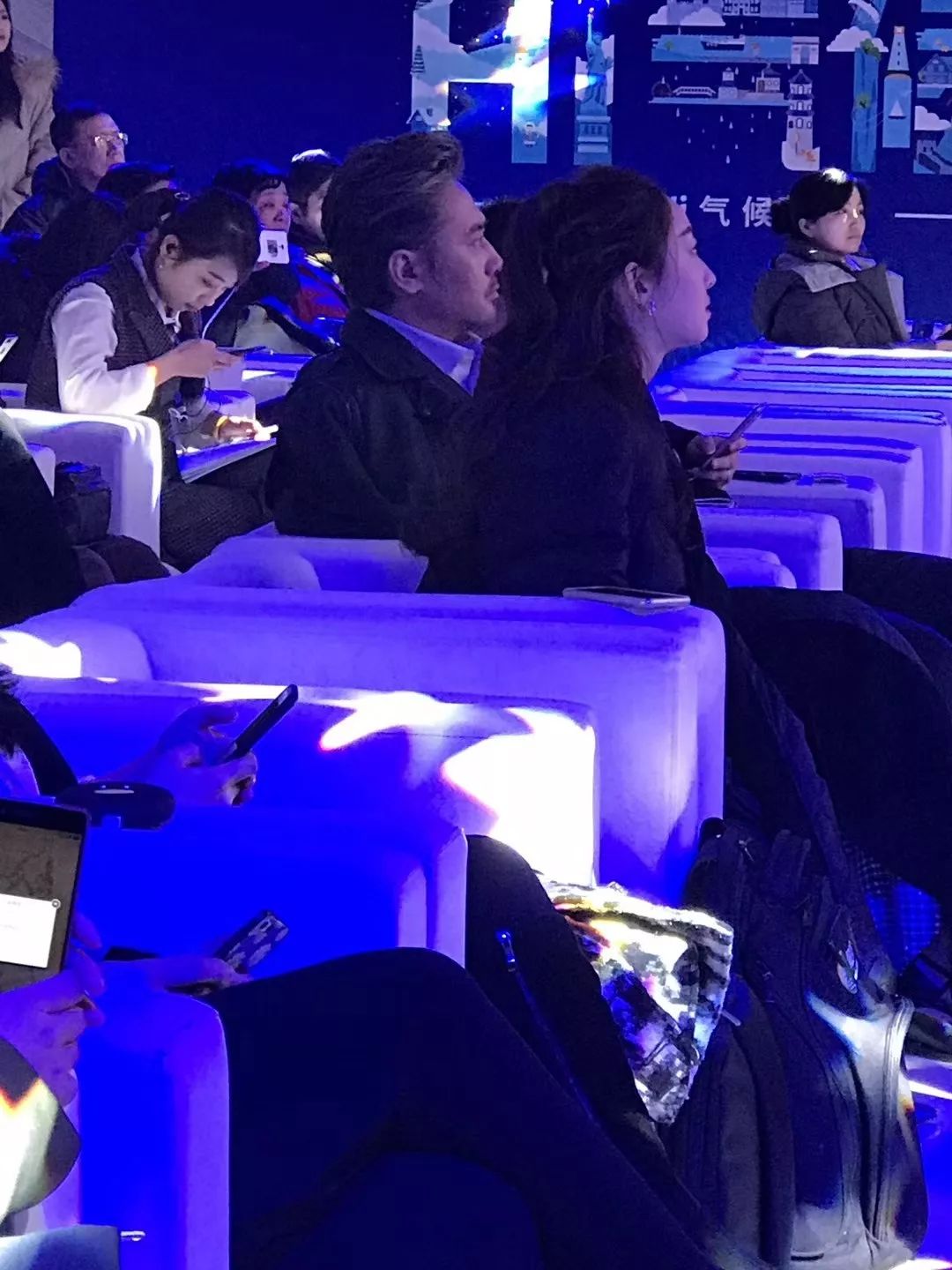
除此之外,还有其它一些峰会的幻灯片,给我的感觉是,很多时候,如果我们能够很好地借助一些第三方工具,比如 PS ,其实,只需要简单的操作,就能够让幻灯片呈现出更多种的可能性,所以,建议各位,如果有可能,还是多掌握一些辅助工具。
原标题:提升PPT颜值,分享3个超级简单的PS图片处理技巧
原作者:旁门左道PPT 微信号:pangmenzd 自媒体大咖进驻3
学到了,666!0
一脸懵逼3
看傻了,神仙操作3
不学我也会!3
一派胡言~~~
发布于:2020-12-02 14:08:29
浏览量:1285
发布于:2020-12-02 14:08:22
浏览量:1555
发布于:2020-12-02 14:08:08
浏览量:1903
发布于:2020-12-02 14:07:59
浏览量:2649
发布于:2020-12-02 14:07:49
浏览量:1453
发布于:2020-12-02 14:07:39
浏览量:1830

发布于:2020-06-30 14:35:07
浏览量:3000
发布于:2020-07-04 15:24:31
浏览量:2999
发布于:2020-07-06 14:28:42
浏览量:2977
发布于:2020-07-08 11:41:14
浏览量:2973
发布于:2020-07-14 11:50:04
浏览量:2972
发布于:2020-06-11 12:25:25
浏览量:2959