导读:如何用图片填充文字背景?使用图片填充文字,不仅能让PPT远离单调,排版更有趣,更具设计感,还能让PPT瞬间高大上,质感攀升。快来跟着教程一起动手制作把。
刚巧在PPTfans群有网友提到“如何让文字背景用图片填充”,今天就文字填充问题,特写个小教程。
使用图片填充文字,不仅能让PPT远离单调,排版更有趣,更具设计感,还能让PPT瞬间高大上,质感攀升。
用图片填充形状或幻灯片背景,我们经常用,但文字用图片填充,则很少。究其原因,粗略分析得出以下几方面:
第一步,输入您的文字,并选用一种较粗的字体和大字号(本教程使用的是“造字工房版黑(非商用)常规体”,本教程PPT和字体在文章最后附件中均有下载)。

第二步,选中文字,右键选择“设置形状格式”,在弹出框中按顺序选择:文本选项-文本填充-图片或纹理填充-文件,选择相应的背景图片后,效果如图示。
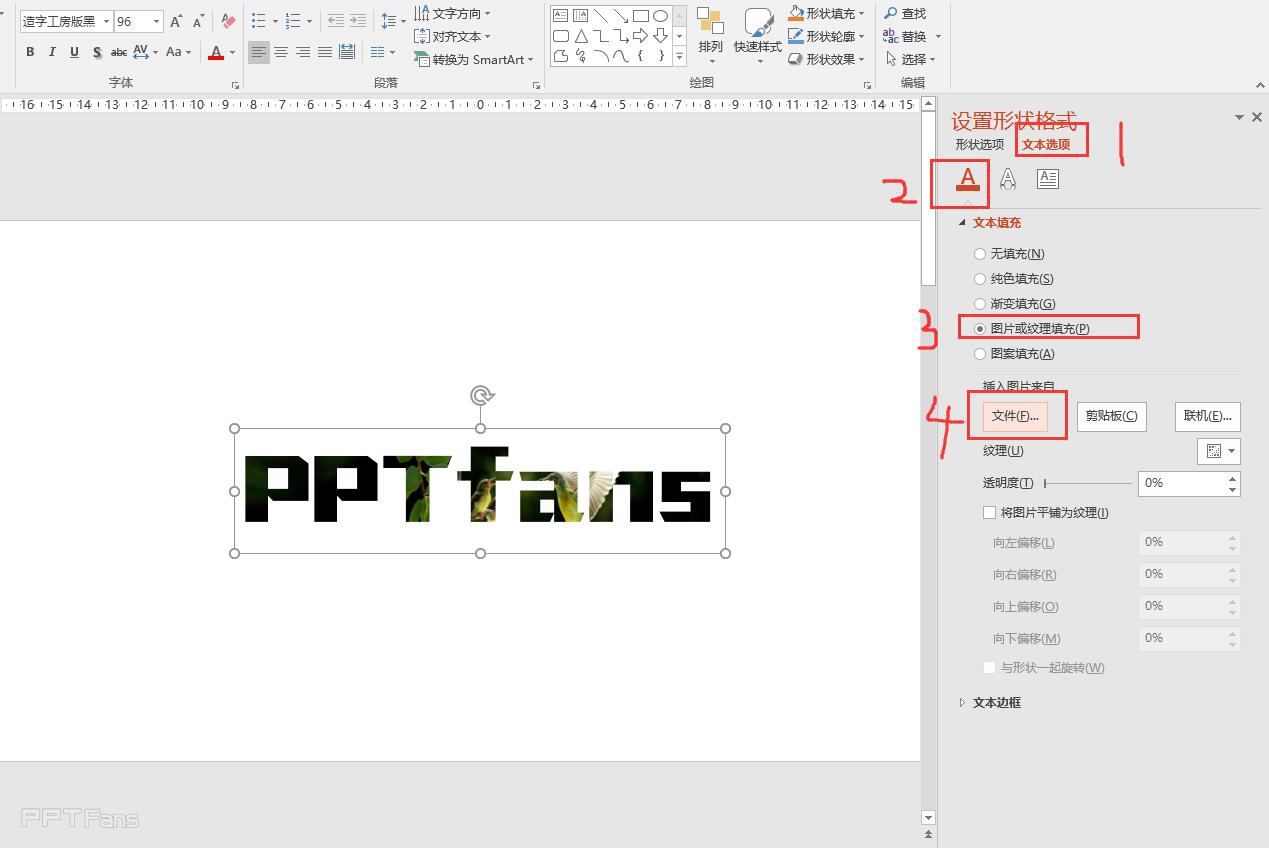
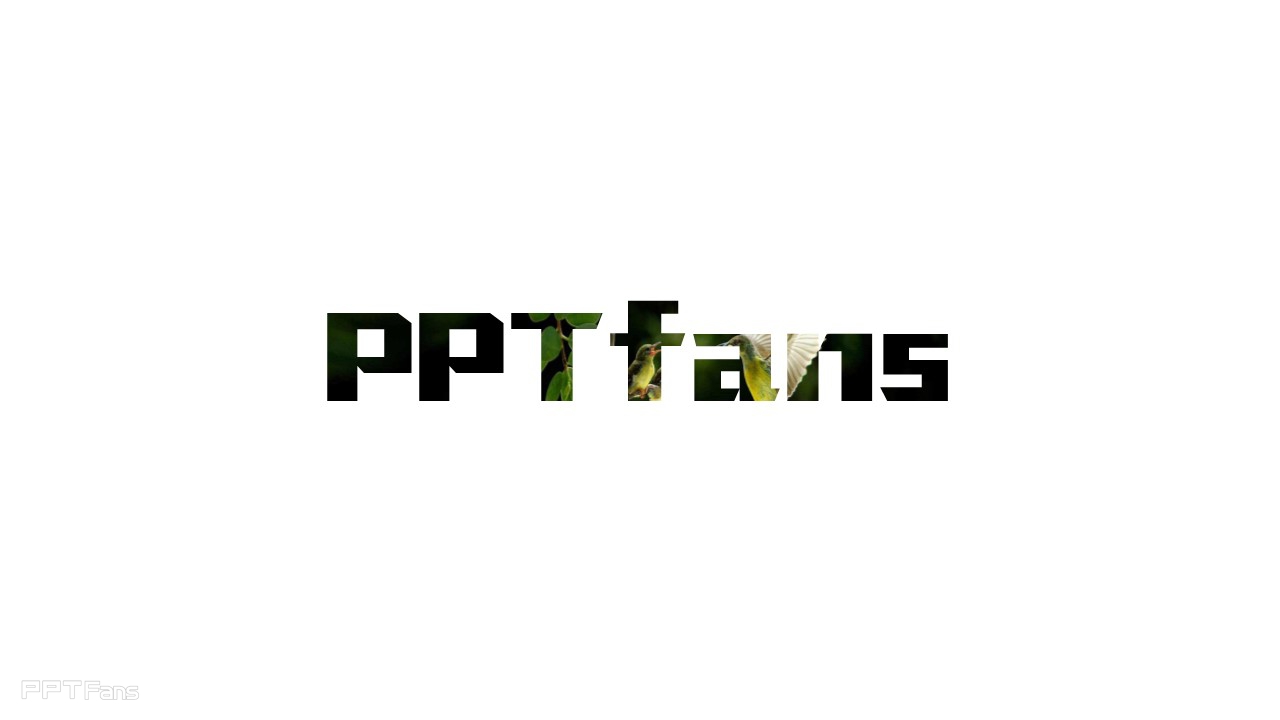
当然,如果是多行文本,效果也很不错!

再改进一下,如果在幻灯片中,加一个背景填充,效果就更突出了。

教程完!
本文由pptfans网原创,禁止转载!
下载:本文所包含的附件3
学到了,666!0
一脸懵逼3
看傻了,神仙操作3
不学我也会!3
一派胡言~~~
发布于:2020-12-02 14:08:29
浏览量:1285
发布于:2020-12-02 14:08:22
浏览量:1555
发布于:2020-12-02 14:08:08
浏览量:1903
发布于:2020-12-02 14:07:59
浏览量:2649
发布于:2020-12-02 14:07:49
浏览量:1453
发布于:2020-12-02 14:07:39
浏览量:1830

发布于:2020-06-30 14:35:07
浏览量:3000
发布于:2020-07-04 15:24:31
浏览量:2999
发布于:2020-07-06 14:28:42
浏览量:2977
发布于:2020-07-08 11:41:14
浏览量:2973
发布于:2020-07-14 11:50:04
浏览量:2972
发布于:2020-06-11 12:25:25
浏览量:2959