导读:如何使用PPT绘制出三面可编辑的立方体呢?本教程我就教给大家一种简单的方法绘制这些超酷的立体方体!

前两天,有位读者私信问我,说下面这张图中的立方体,用 PPT 能不能做出来?
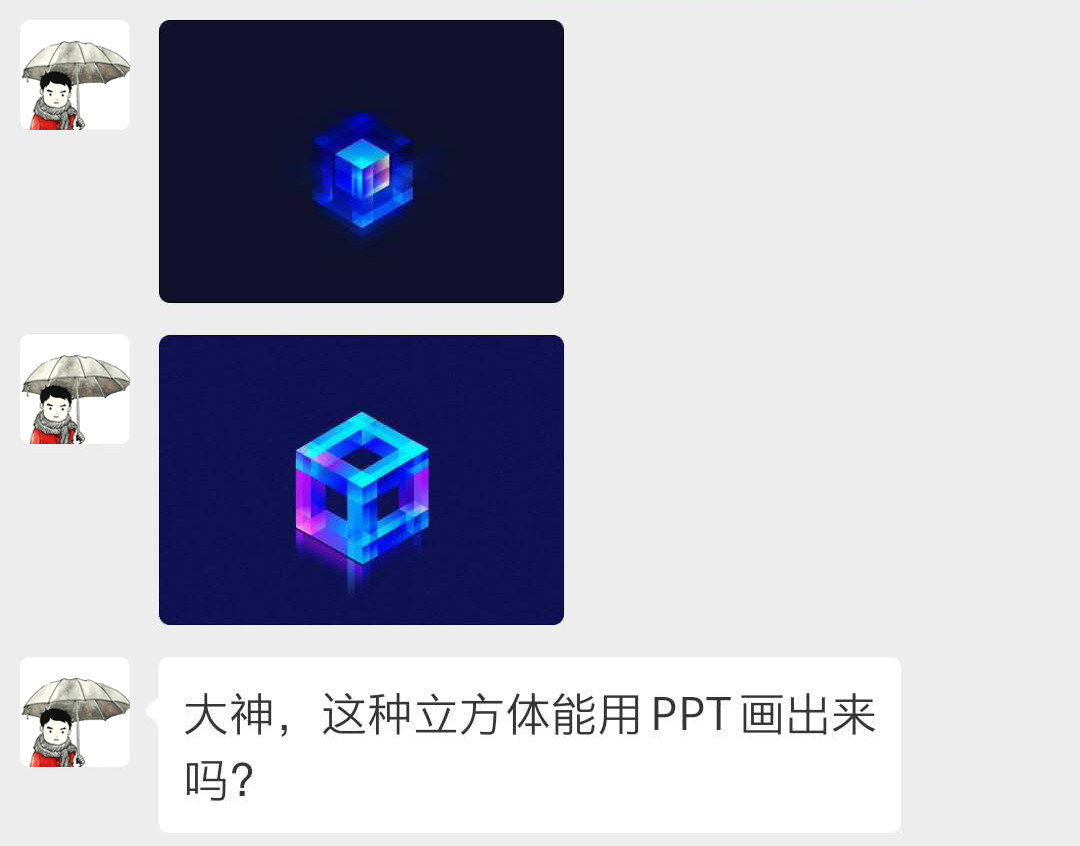
可能有些朋友会说,这用 PPT 形状中的自带的立方体就能直接绘制啊!
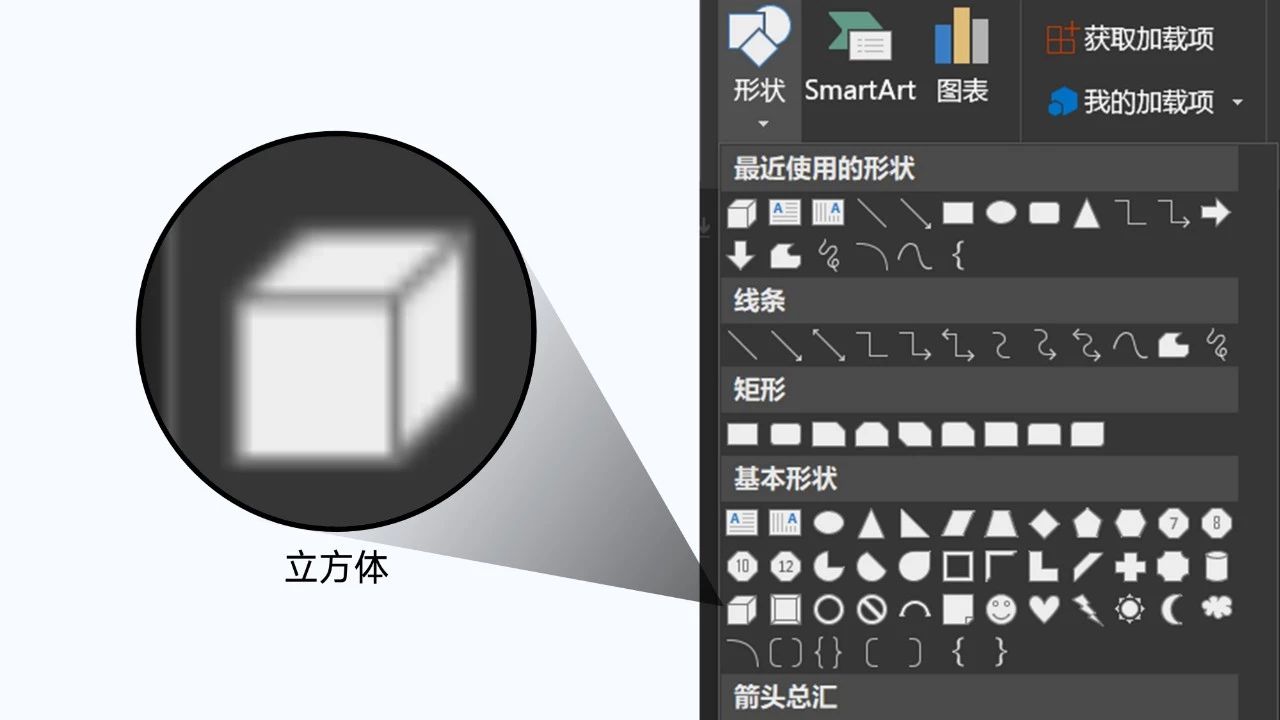
的确,使用 PPT 形状中的立方体是能够做出类似的效果,但有个很大的弊端就是,立方体三个面的颜色没有办法单独修改:
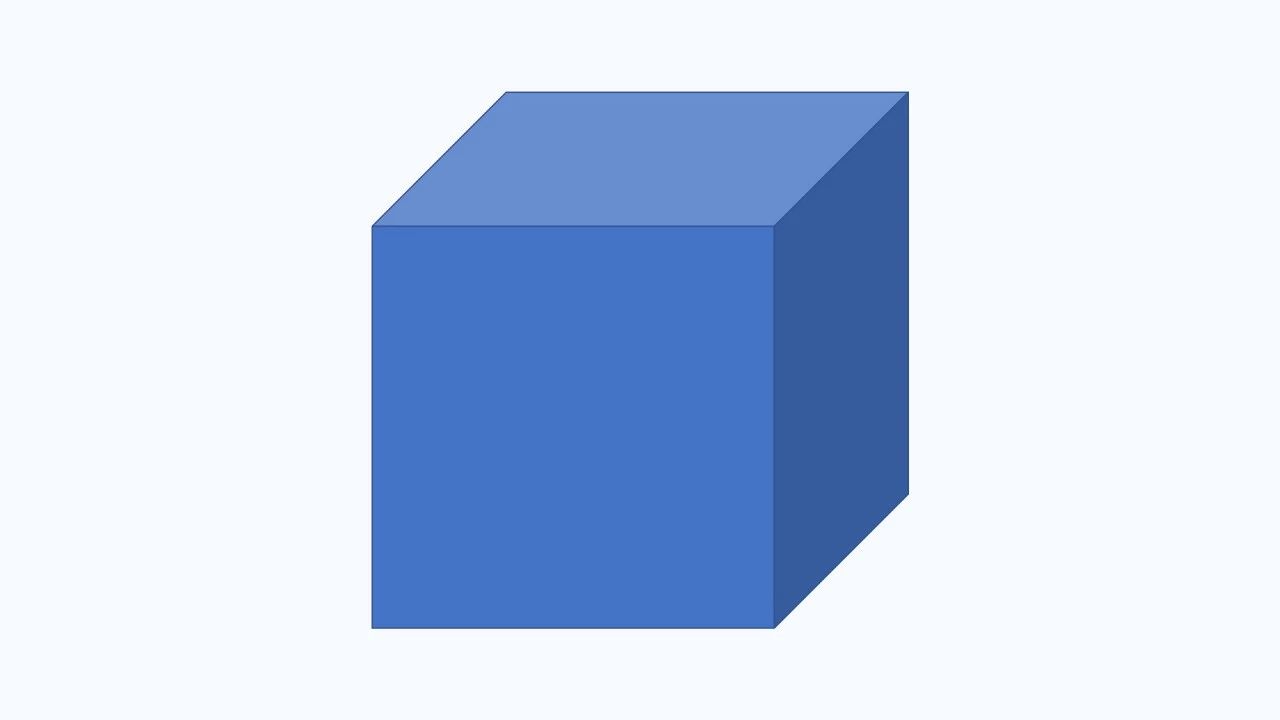
那么,该如何绘制出三面可编辑的立方体呢?
别急,接下来,我就教给大家另一种方法,来绘制这些超酷的立体方体!
1.先在页面中插入两个相同大小的六边形
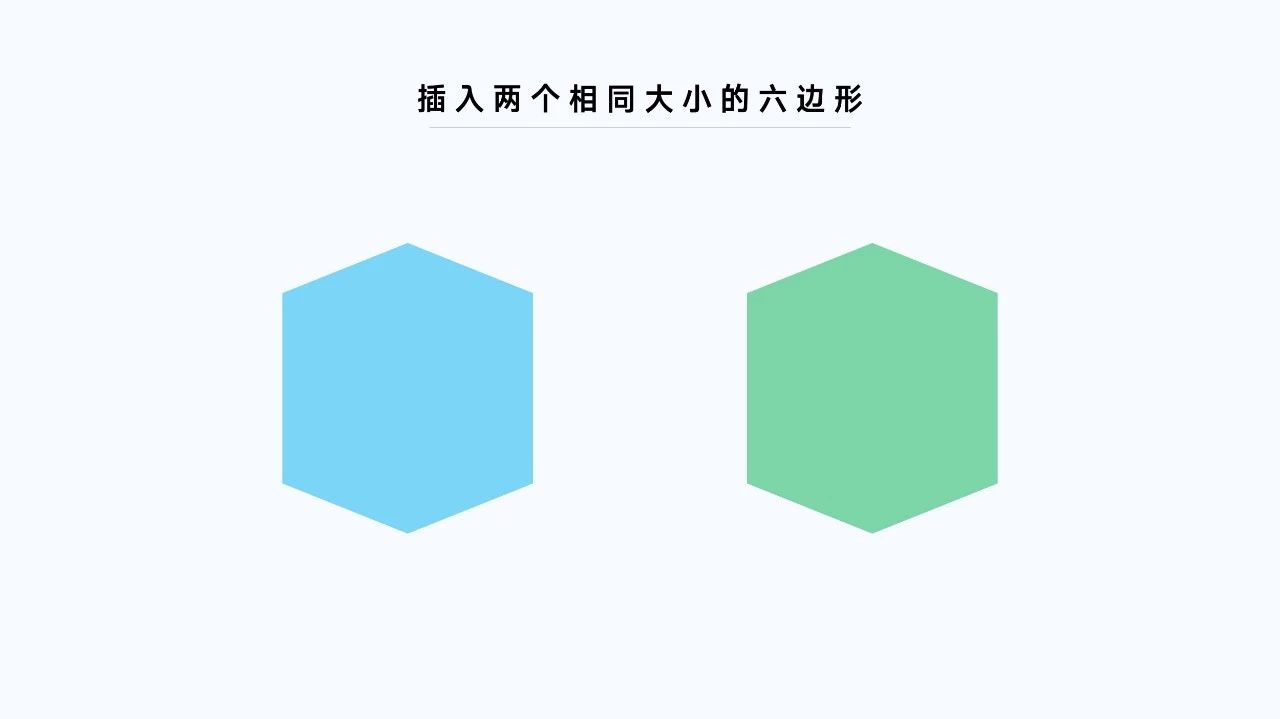
2.移动六边形使之重叠,重叠位置如下:
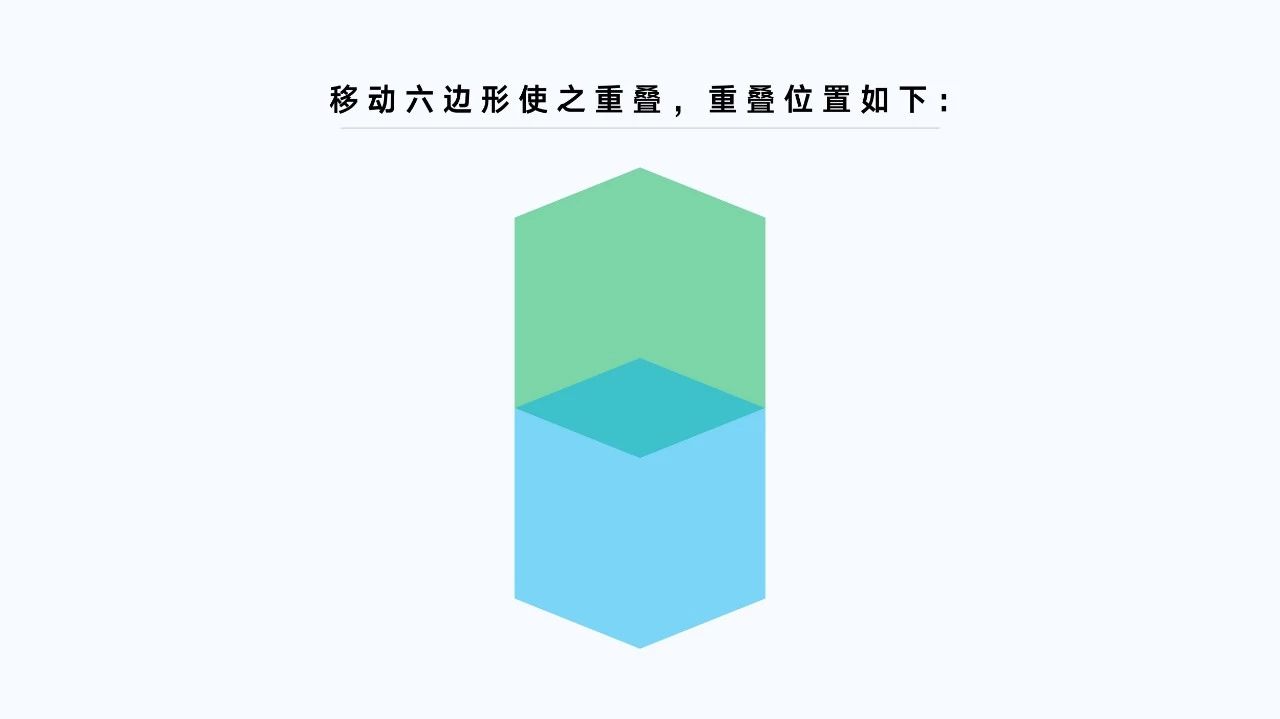
3.框选两个形状,点击合并形状中的拆分,得到以下三个形状:
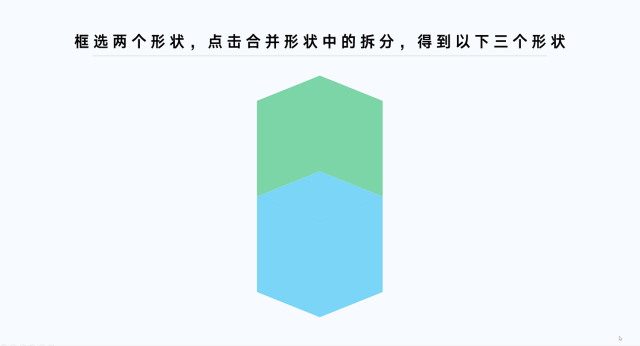
4.再插入一个矩形,并与形状1重叠,重叠位置如下:

5.框选两个形状,点击合并形状中的拆分,得到以下三个形状:
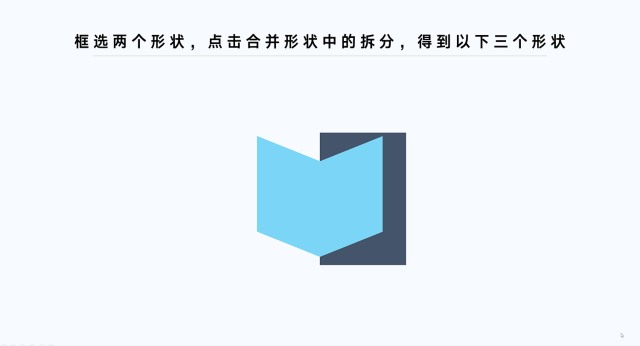
6.最后将形状1.1、形状1.2、形状2拼凑在一起即可:
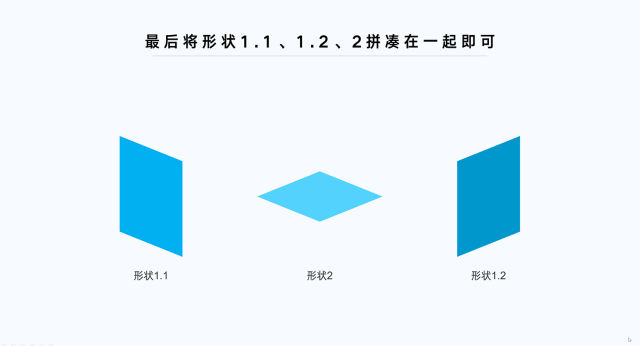
7.到这一步,我们把背景换成深色,再分别调整三个形状渐变参数,一个超酷的立方体就完成了。

我们把画好的立方体,放在具体的实际页面中,看下效果:

还不错,对吧?
如果你觉得页面有些单调,我们可以是试着给立方体添加一些渐变的线条,来营造一种上升的趋势:

最后,我们还可以根据页面内容的逻辑关系,为立方体添加一个依次浮入的动画,从而让观众更加容易理解:

有没有觉得效果很赞呢?
好了,通过上面这个案例,相信你也一定掌握了立方体的画法。
那么,问题来了,立方体在幻灯片中该怎么用呢?
我总结了 3 个常见的应用场景。先来说第一个,也是我在定制时经常会用到的一个场景:
对于这个概念,相信各位一定都不陌生,因为这是形状最基本的作用。在遇到内容较多的页面时,我们会用一些矩形、或者圆形把内容规整起来,就像这样:
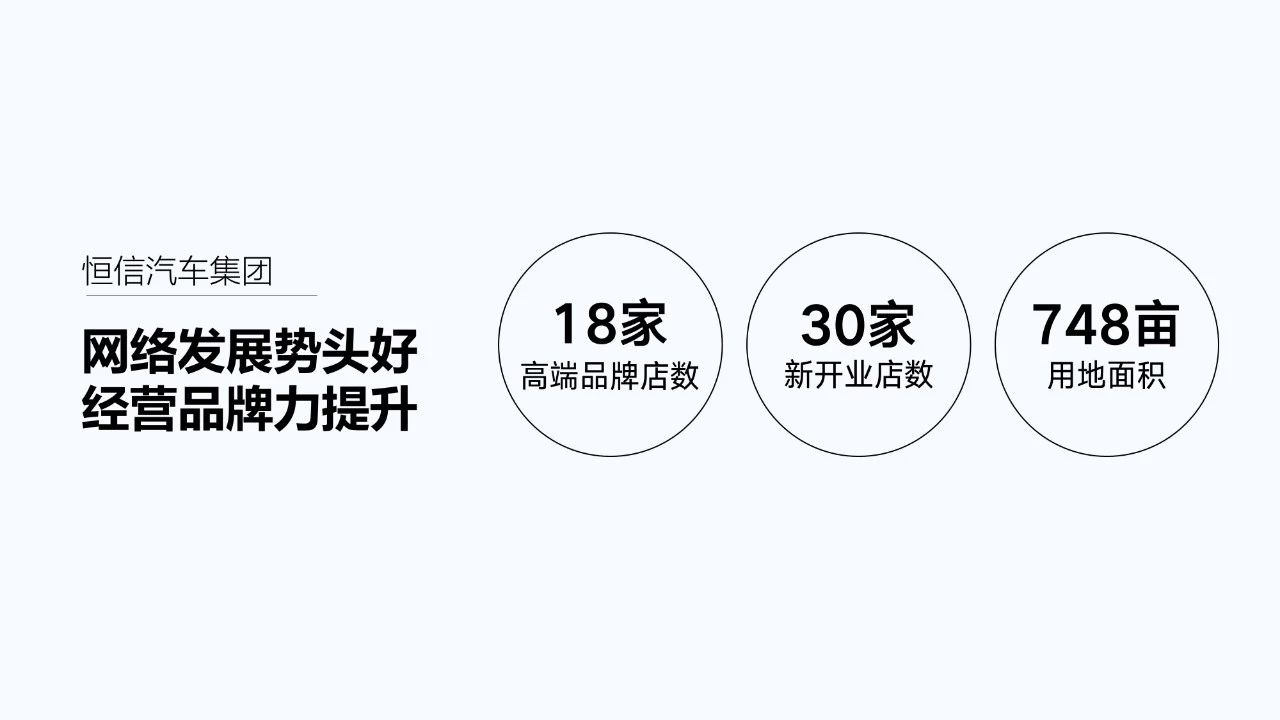
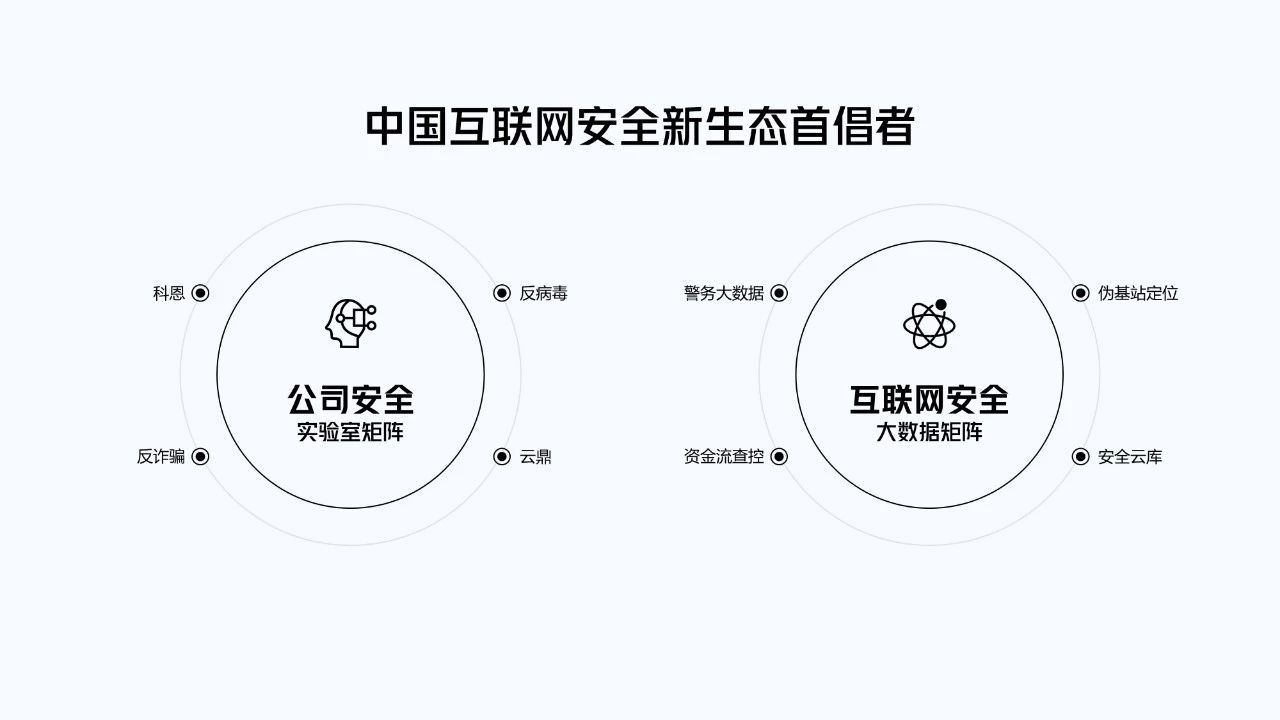
这样做倒也未尝不可,但问题就在于,页面太平淡了。
而使用立方体,作为内容载体,就完美的解决了这个问题,因为立方体本身看起来就很有空间感:
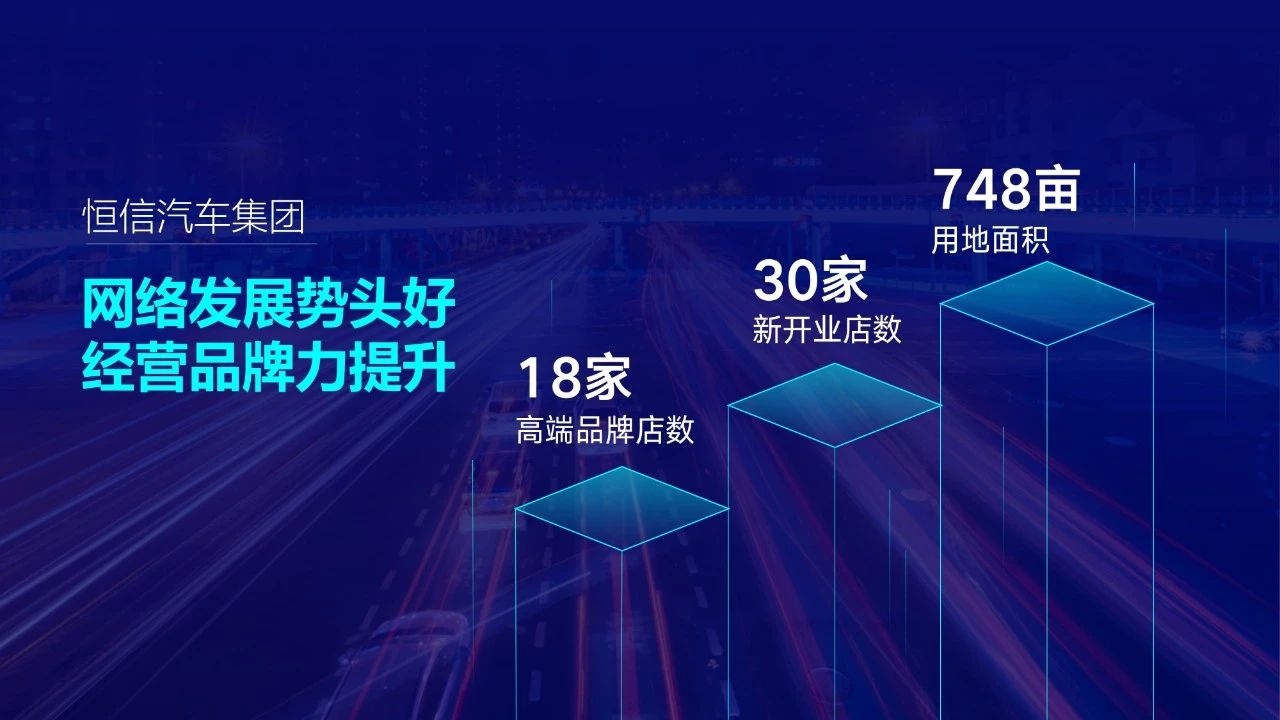
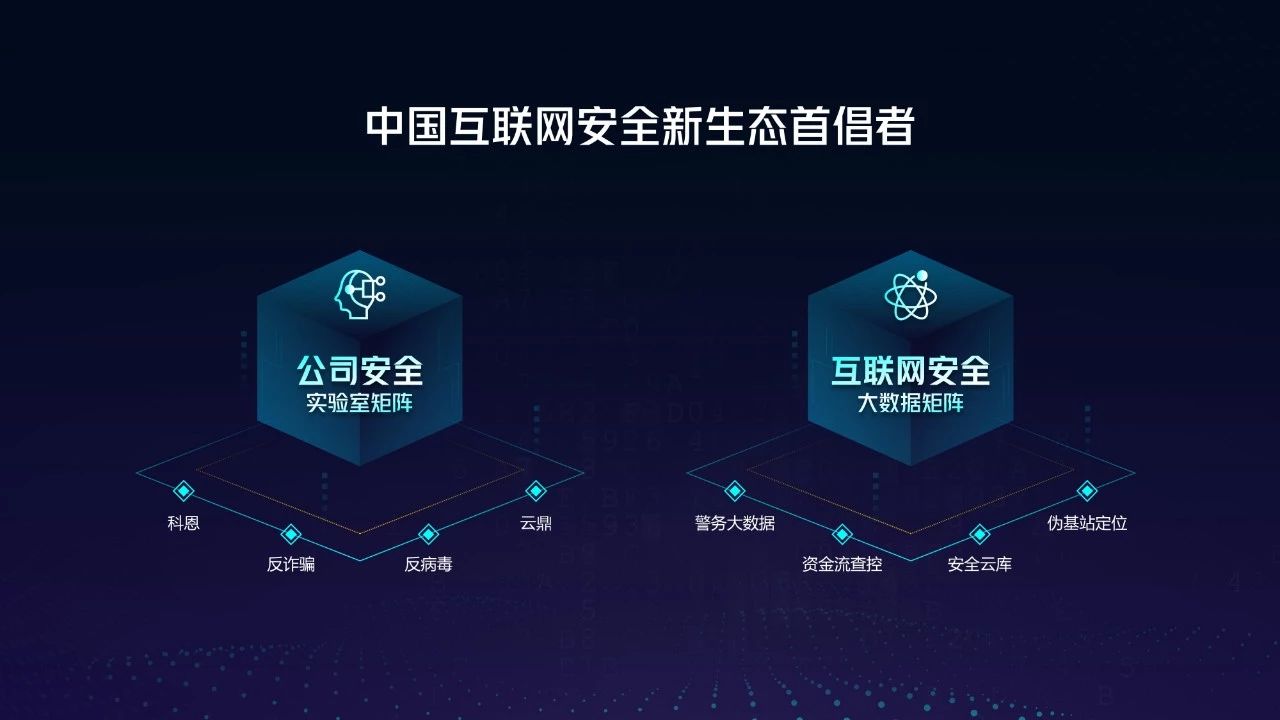
除此之外,立方体还能作为一个展示台,比如我们可以把奖杯放上去:

通过调整立方体的高度,来表现页面内容的递进关系。比如在文章一开始所举的案例中,立方体就起到了这样一个作用:
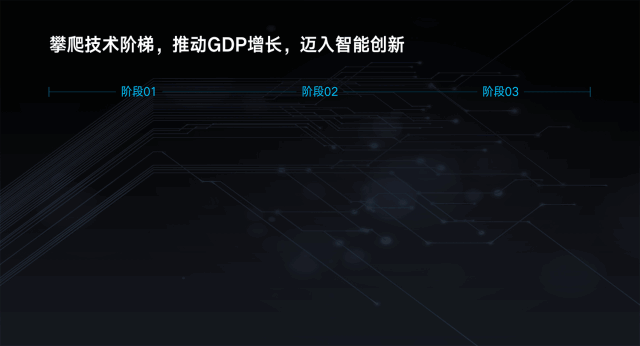
如果层级较多,我们还可以缩小立方体,把页面排成这样:

明白了吗?这就是立方体的第二个作用!
与表现内容递进关系类似,也是调整立方体的高度,然后在立方体上方添加数字,一张超酷的立柱柱状图表就完成了:

比如我们可以用来展现公司的销量:

或者展现公司业务增长量:

效果是不是很赞呢?
以上,就是这篇文章的全部内容啦!
原作者:旁门左道PPT 微信号:pangmenzd 自媒体大咖进驻3
学到了,666!0
一脸懵逼3
看傻了,神仙操作3
不学我也会!3
一派胡言~~~
发布于:2020-12-02 14:08:29
浏览量:1285
发布于:2020-12-02 14:08:22
浏览量:1555
发布于:2020-12-02 14:08:08
浏览量:1903
发布于:2020-12-02 14:07:59
浏览量:2649
发布于:2020-12-02 14:07:49
浏览量:1453
发布于:2020-12-02 14:07:39
浏览量:1830

发布于:2020-06-30 14:35:07
浏览量:3000
发布于:2020-07-04 15:24:31
浏览量:2999
发布于:2020-07-06 14:28:42
浏览量:2977
发布于:2020-07-08 11:41:14
浏览量:2973
发布于:2020-07-14 11:50:04
浏览量:2972
发布于:2020-06-11 12:25:25
浏览量:2959